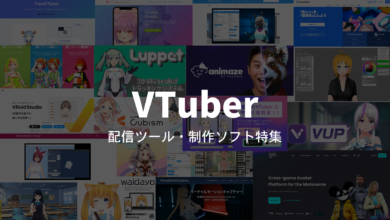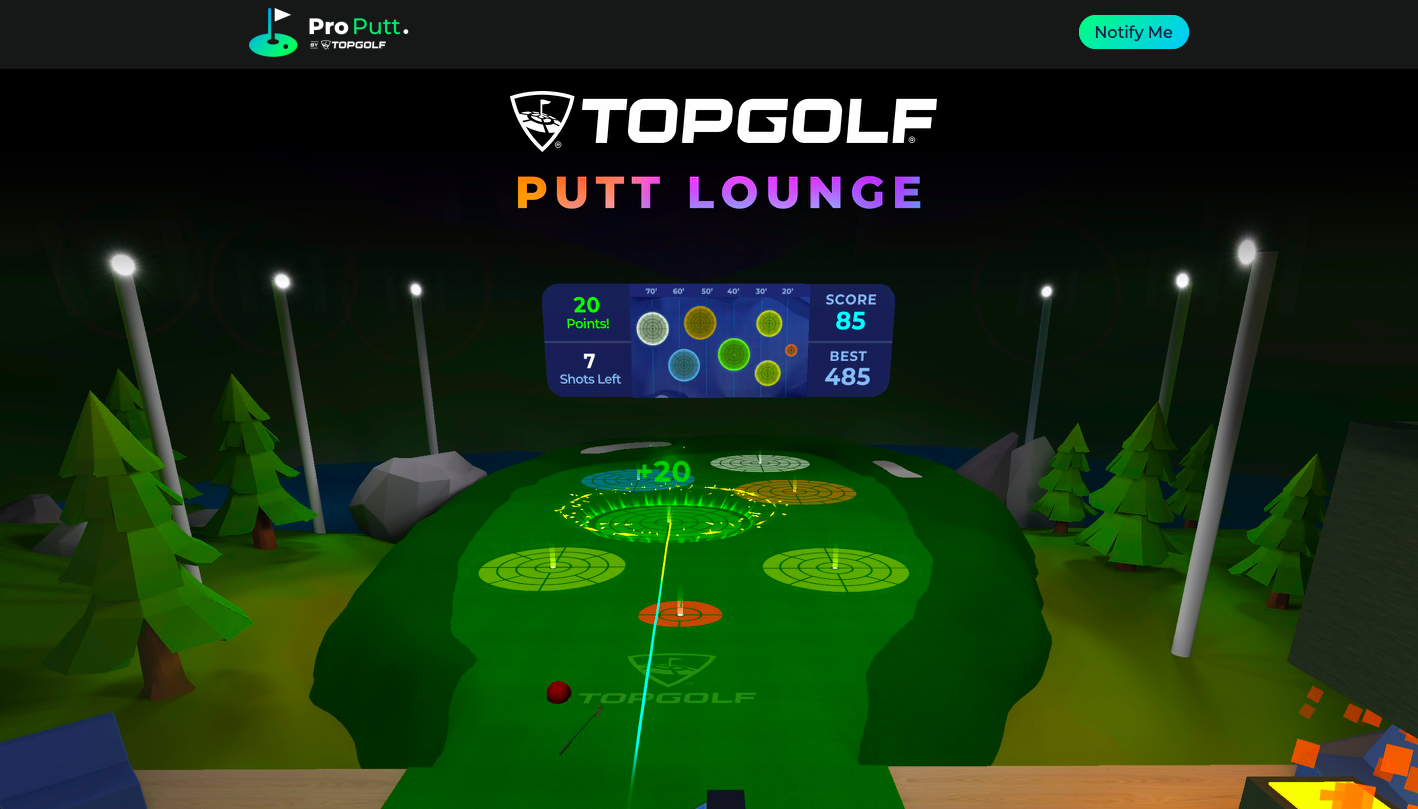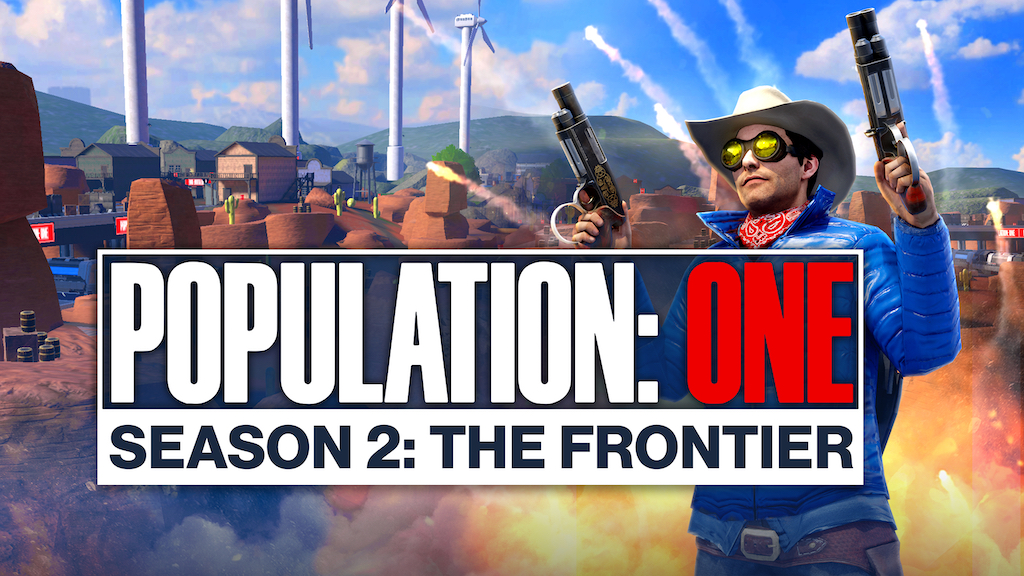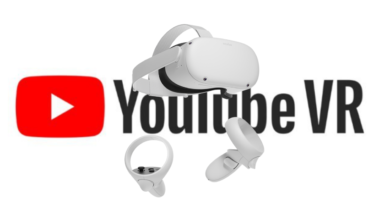【配信者必見】OculusQuestとiPhoneだけで合成動画を作る方法!グリーンスクリーン無しでVRゲームに入り込む!(完全無料)

今回はVRゲームのプレイ合成動画を作成する最も簡単な方法をご紹介します!!
iOS用の「RealityMixer」というアプリを使用することで、OculusQuest / OculusQuest2とiPhoneだけでお気に入りのVRゲームやアプリケーションの合成動画を作ることができます。
PC・グリーンスクリーン・USBカメラ等は必要なし!!
BeatSaberなどVRゲームのプレイ合成動画を録画してみたいという方の参考になれば嬉しいです!
最新の方法ではさらに簡単に合成映像を作れるようになっているので、こちらの記事をご参照ください。
目次
はじめに(準備するもの)
ハード
- OculusQuest / OculusQuest2
- iPhone XRまたはそれ以降の機種 / iPad Pro
- iOS 14を実行しているA12チップ以降を搭載したiPhoneまたはiPad
- Androidは利用できません。
- 三脚
iPhoneとQuestは同じWiFiに接続してください。
快適にVRゲームをプレイするには、5 GHzWiFiのWiFiネットワーク下で実施。ソフト
- Mixed Reality Capture (無料)
- RealityMixer (無料)
- RealityMixer対応VRゲーム(Beat Saberなど)
対応VRゲーム
対応しているVRゲーム一覧はこちらからご覧いただけるので事前に動作確認をお願いします。
さまざまなゲームの合成動画をつくりましょう!!
手順
Mixed Reality Captureのインストール
まずQuest / Quest 2本体に「Mixed Reality Capture(無料)」をインストールします。
公式サイトからアプリをインストールしましょう。

インストールが完了したらQuestで「MixedRealityCapture」アプリを起動します。
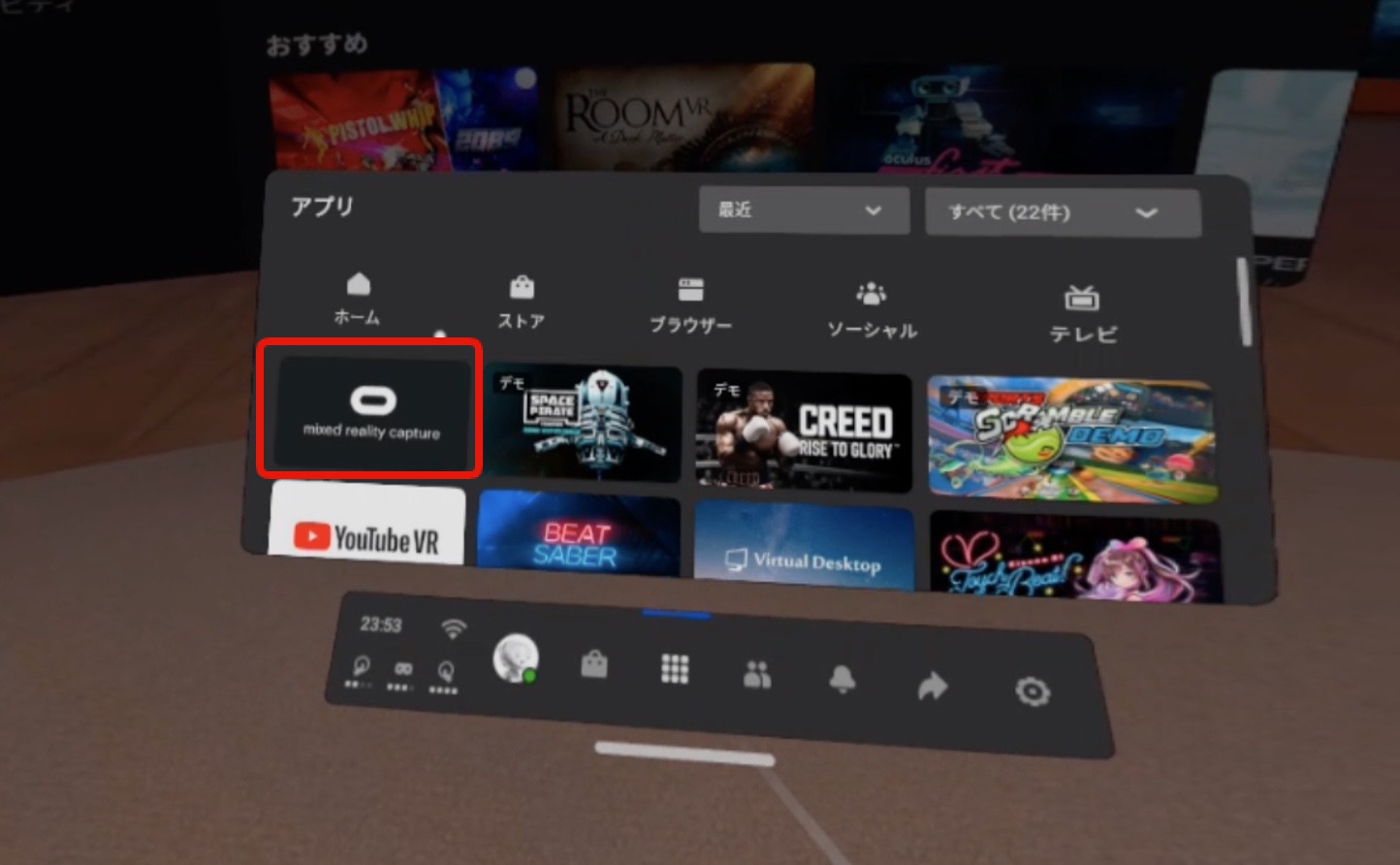
メディア、ファイルへのアクセスの許可をアプリに与えるように求められる場合は許可するを選択。
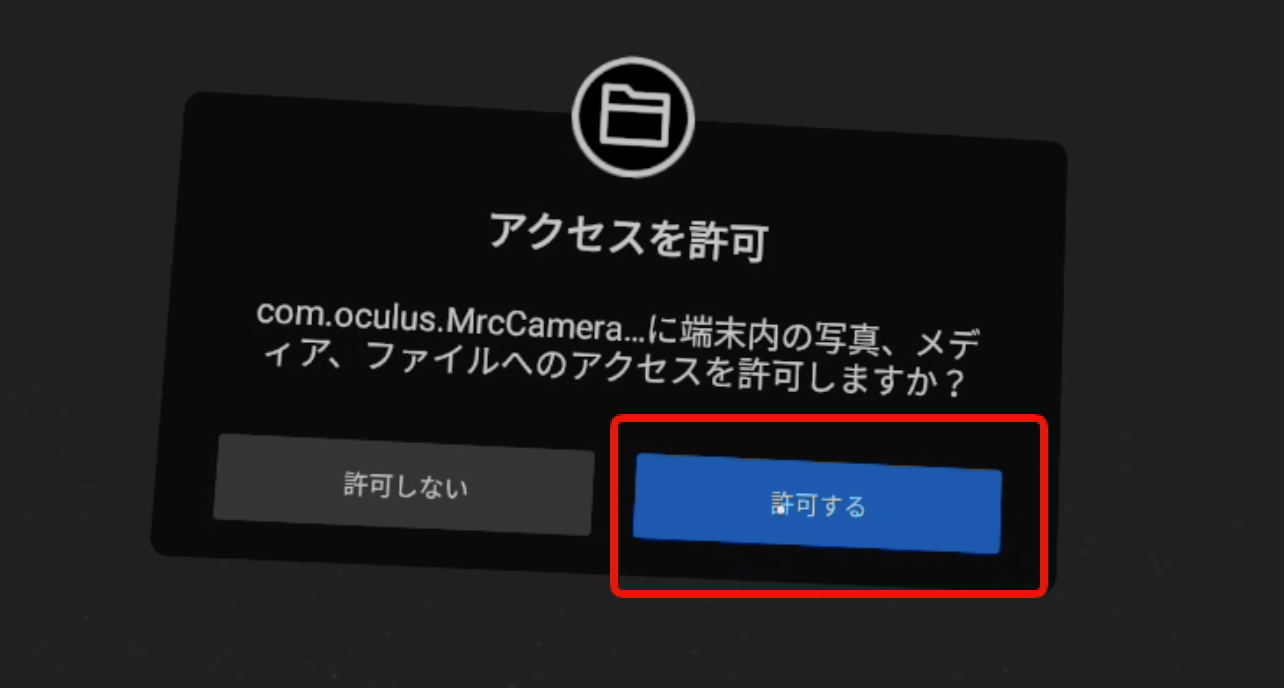
IPアドレスが表示されていればOKです。
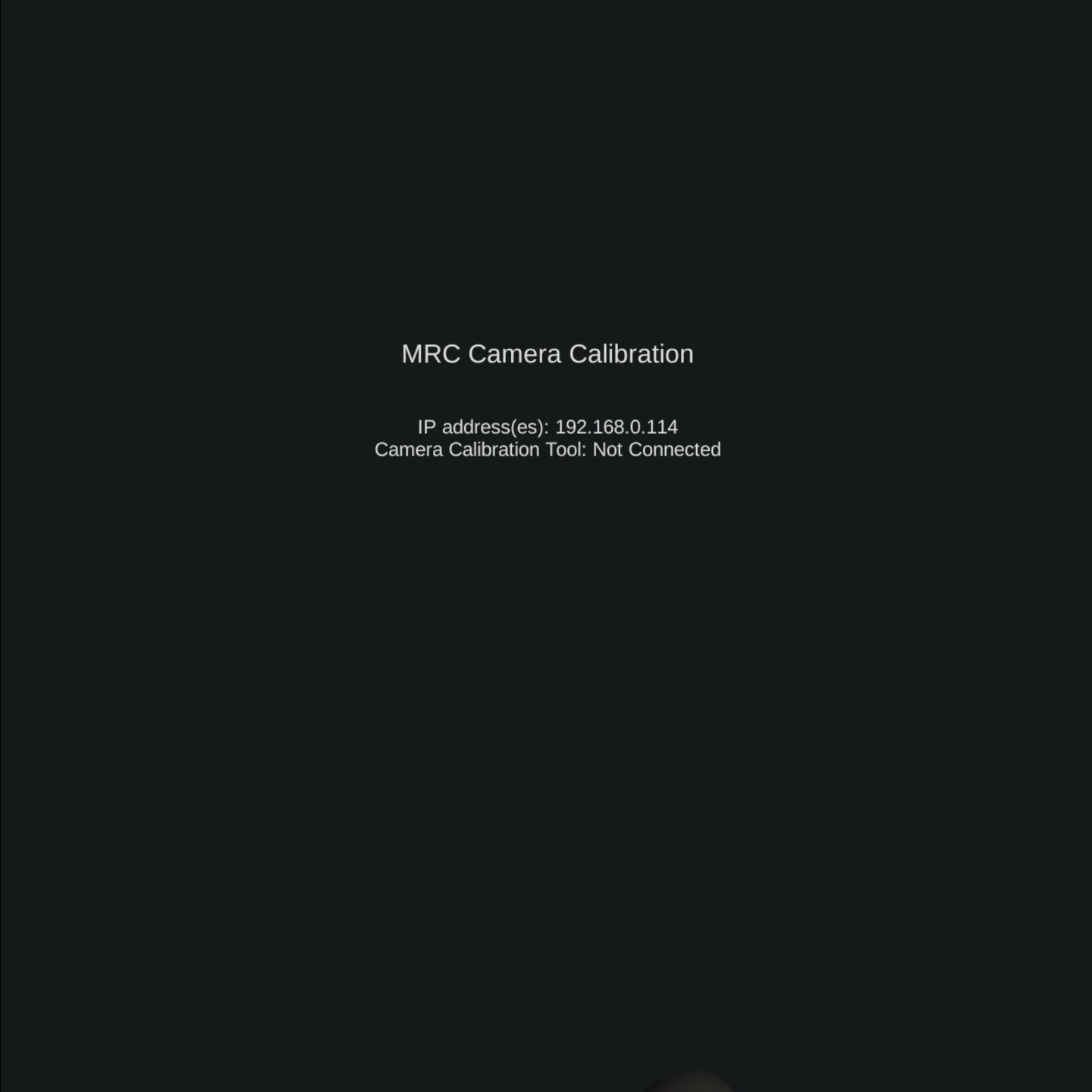
Reality Mixerのインストール
App Storeから「Reality Mixer」をiPhoneまたはiPadにインストールしましょう。
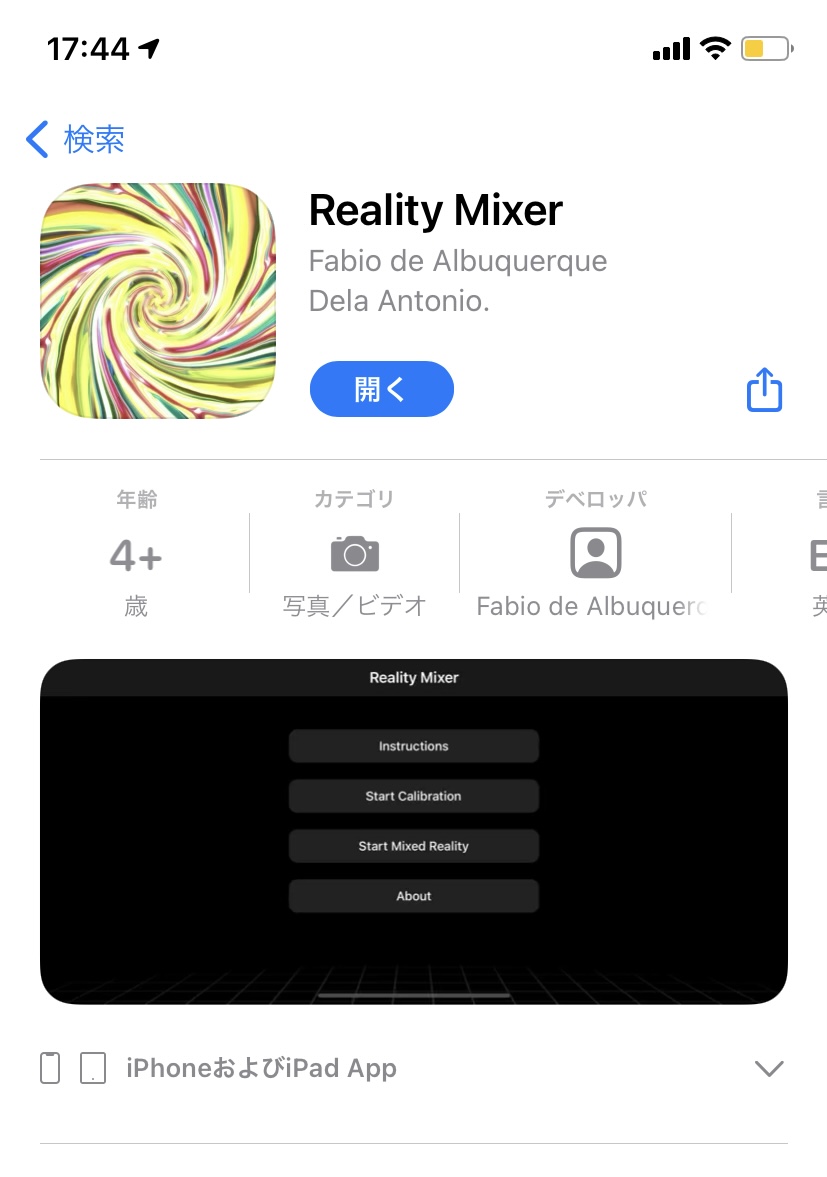
※これ以降の手順はiPhoneとQuestの両方が同じWiFiネットワークに接続されていることを確認し行ってください。(5Ghz WiFiネットワーク推奨)
✨注意ポイント ※これ以降の手順はiPhoneとQuestの両方が同じWiFiネットワークに接続されていることを確認し行ってください。(5Ghz WiFiネットワーク推奨)
キャリブレーション
キャリブレーションとは現実のコントローラーの動きとVRゲーム内のコントローラー動きを一致させるために行う調節のことです。
iPhone / iPadの設置
カメラの位置と向きを固定します。
三脚の使用がオススメ!

Reality Mixerのセットアップ
次に「Reality Mixer」のアプリを開くと下のような画面が表示されます。
Start Calibrationを選択。
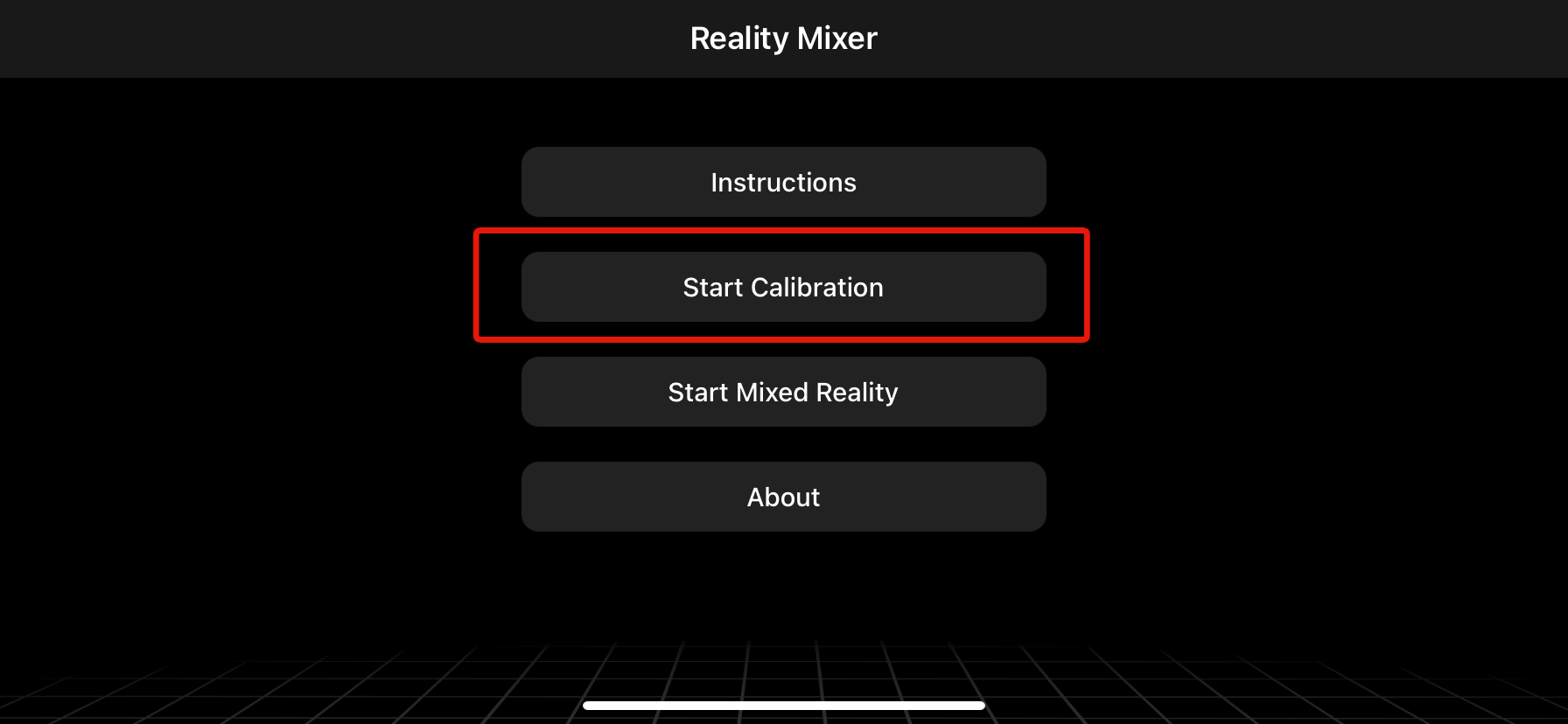
①Questの「Mixed Reality Capture」アプリに表示されているIPアドレスを入力します。
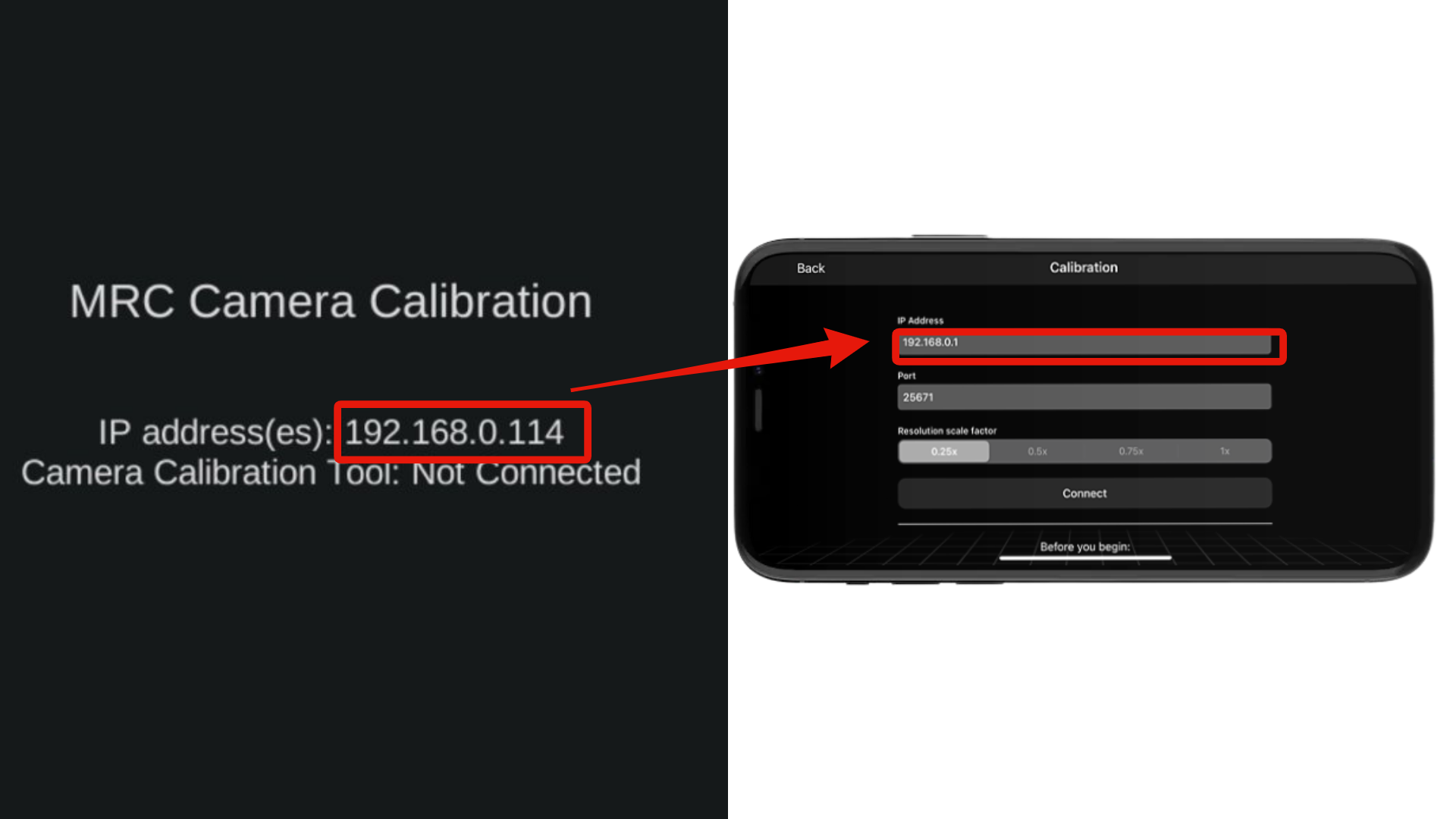
②Resolution scale factor (解像度の倍率)は0.25xを選択します。
※係数を小さくするとVRゲームをプレイ時のパフォーマンスが向上します。
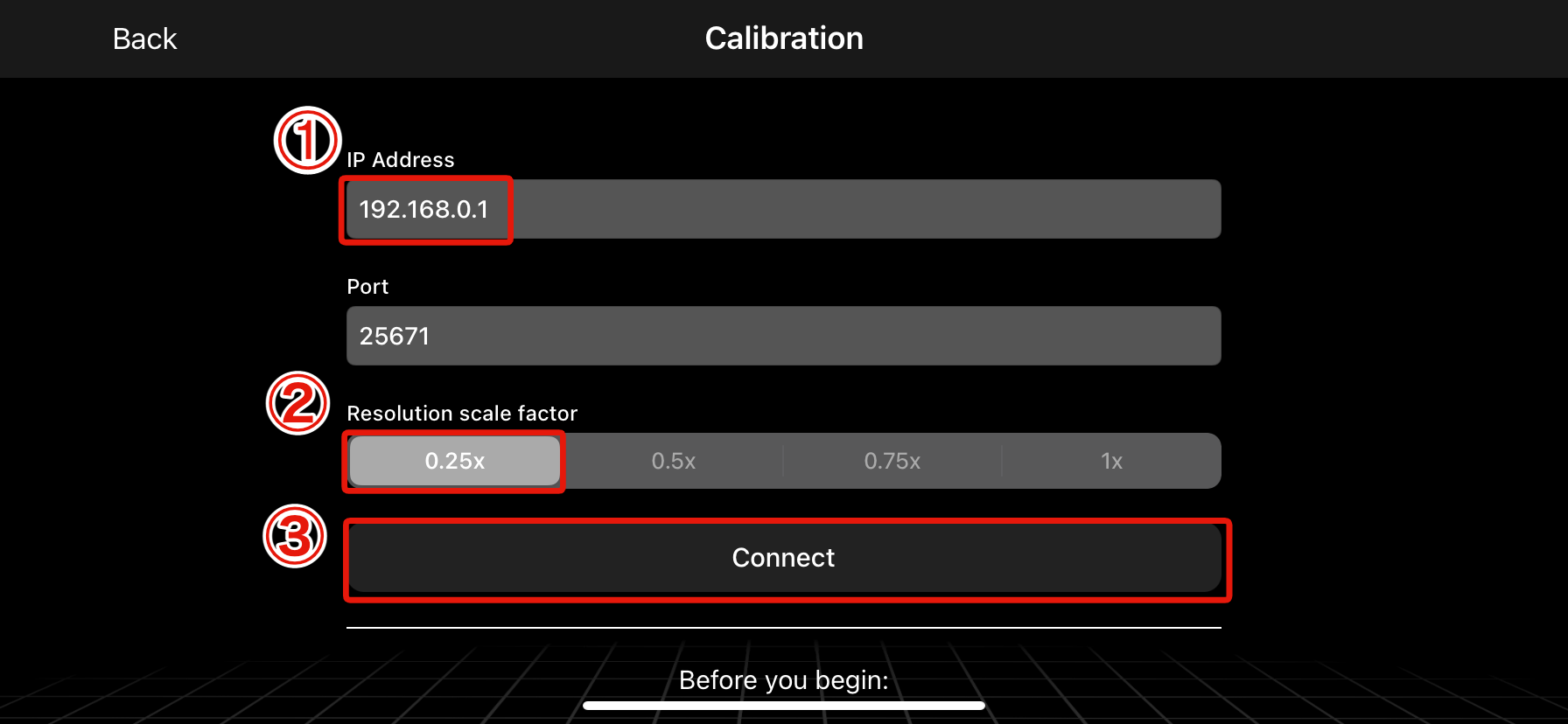
③「Connect」をタップ
ローカルネットワークとカメラにアクセスする許可をアプリに与えるように求められる場合は許可するを選択。
接続すると「MixedRealityCapture」アプリの表示がConnectedに変化し、iPhoneのカメラが起動します。
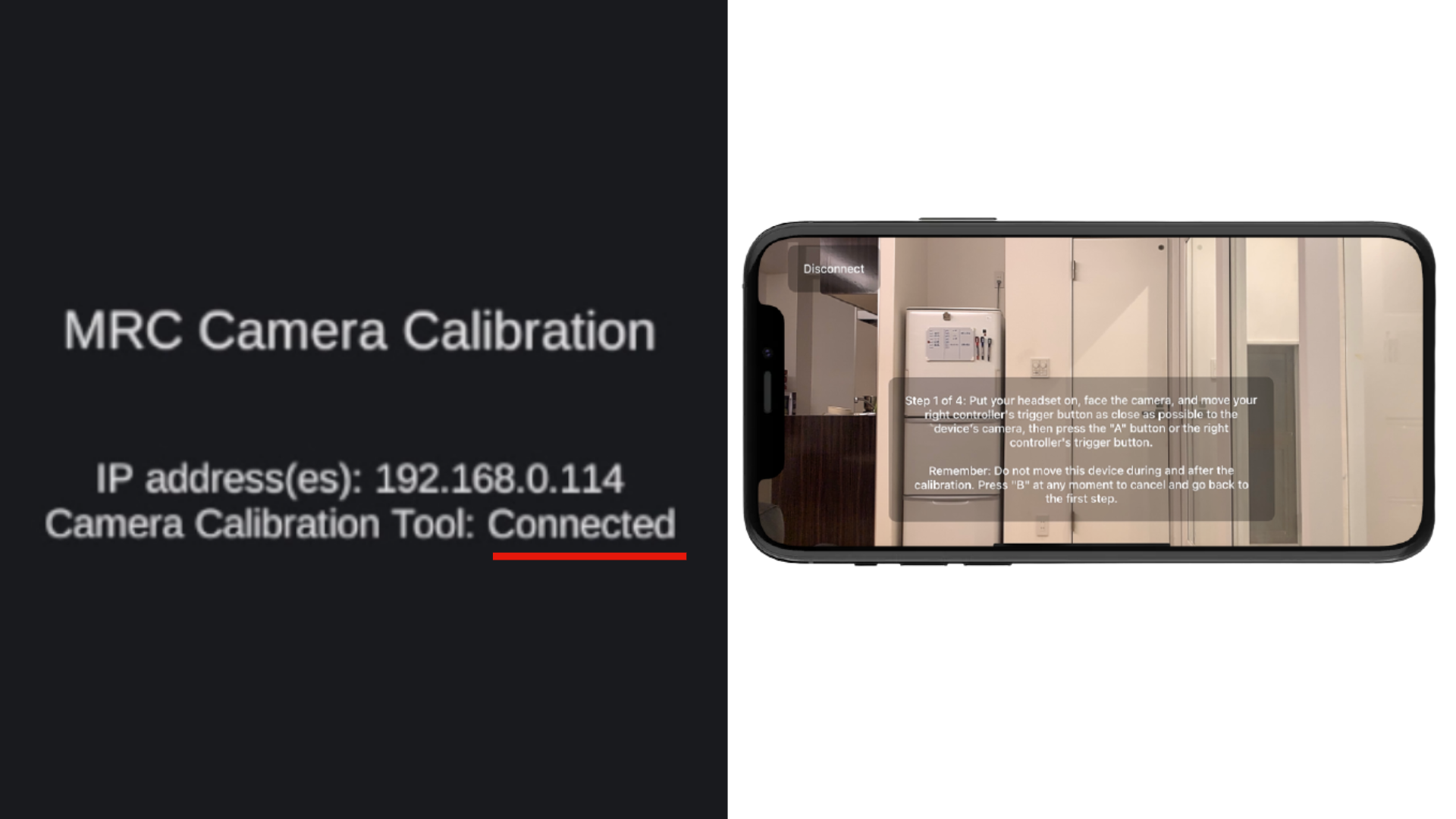
ここまでの準備ができたらキャリブレーションを開始します。
✨注意ポイント
これ以降はiPhone / iPadを動かさないでください。
移動する場合は、再度最初からキャリブレーションを行う必要があります。Step1
まずヘッドセットとコントローラーを装着しましょう。
ヘッドセットを装着したらカメラの前に近づき、右コントローラーのトリガーボタンをカメラにできるだけ近づけて、右コントローラーのトリガーボタンまたは「A」ボタンを押します。
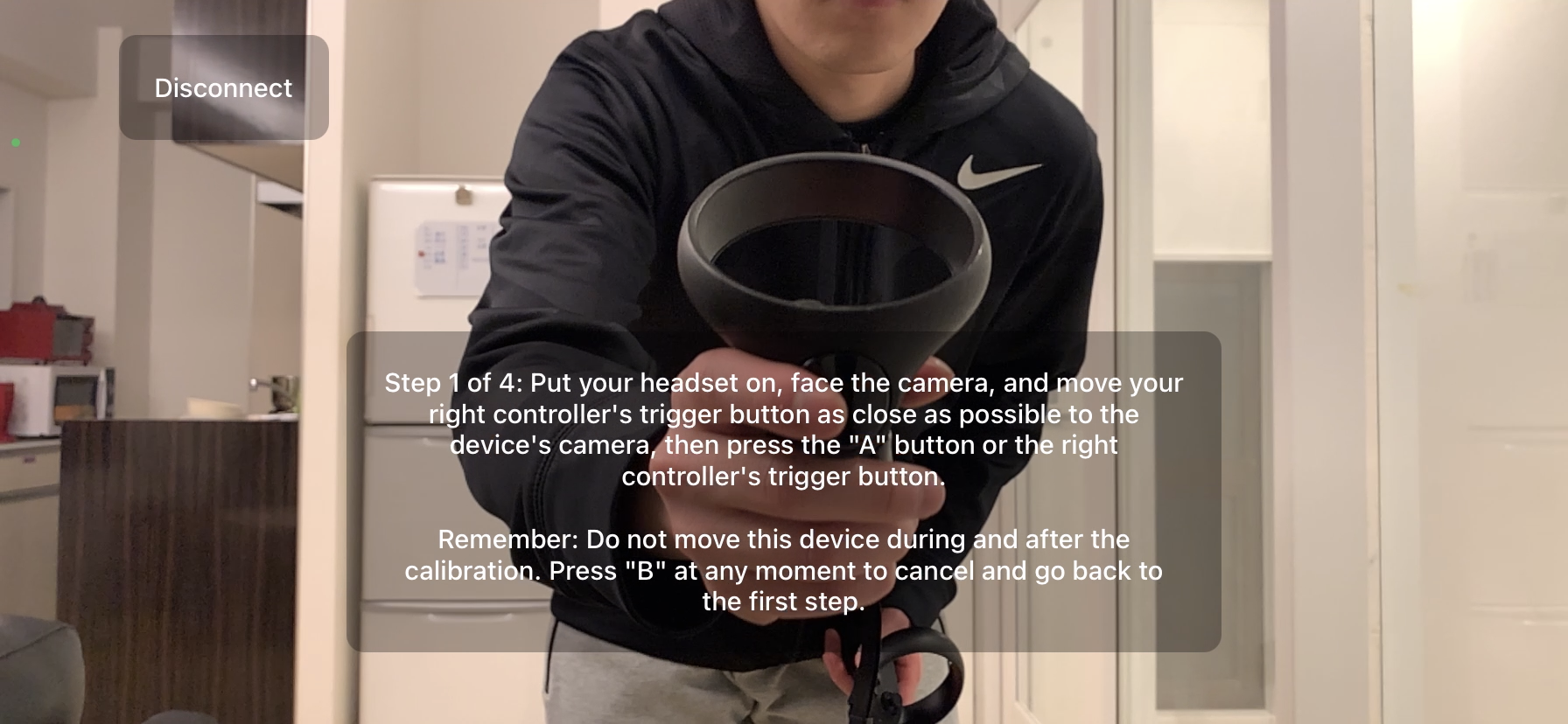
Step2
画面に体がおさまる程度まで下がり、まっすぐ腕を上げた状態で右側のコントローラーのトリガーボタンまたは「A」ボタンをもう一度押します。
ボタンを押すと画像が撮影されます。

Step3
ヘッドセットを外しiPhone / iPadの画面でOKをタップ。

Step2で撮影された画像と青と赤の円とグレーの四角が表示されるので、ヘッドセットとコントローラーの位置に重ねたらNextをタップします。
※完全に一致させることができなくても問題ありません
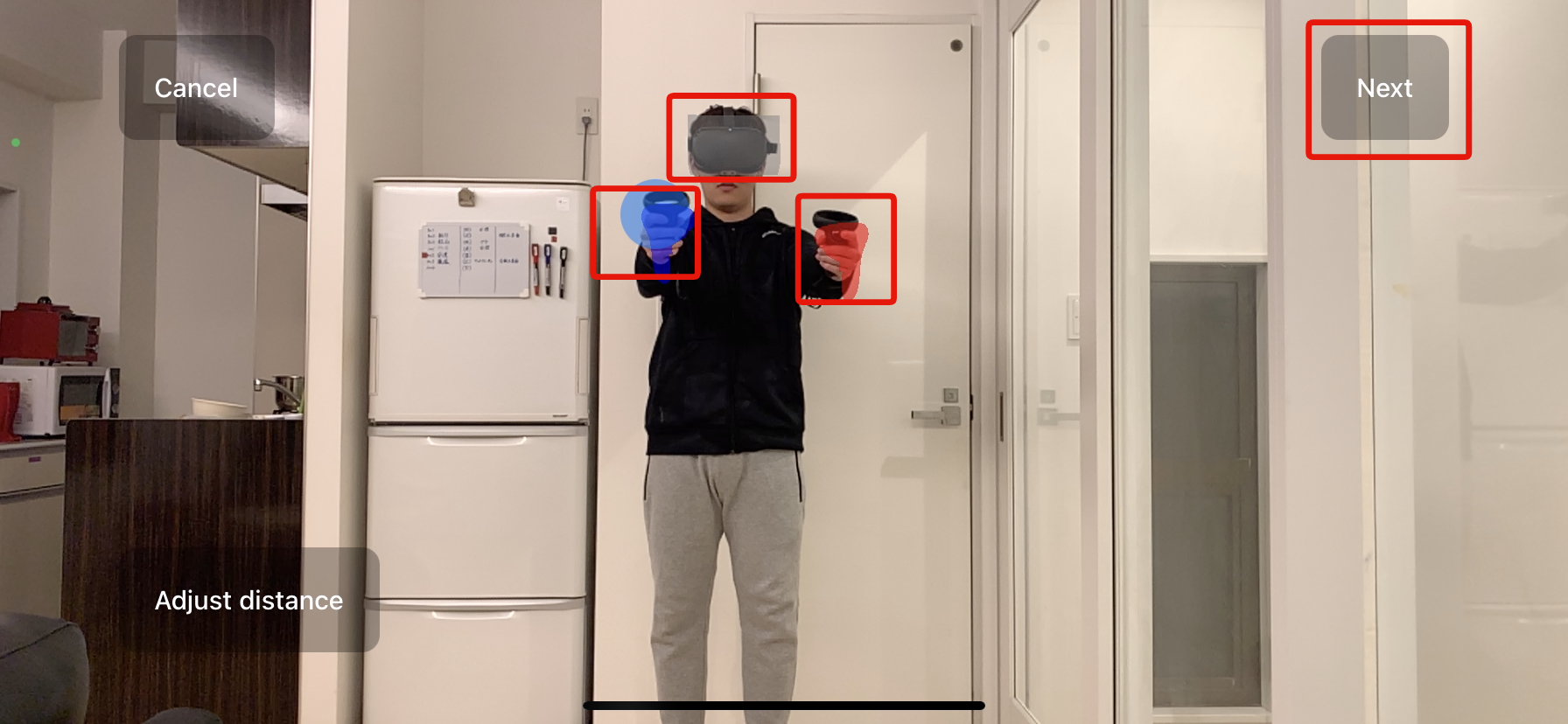
Step4
キャリブレーションの確認を行う場合は2人目が必要ですが1人でやる場合はスキップしてOK。
動きとオーバーレイ画像(青と赤の円とグレーの四角)の間に多少の遅延が見られますが、これは正常であり心配する必要はありません!
キャリブレーションの確認ができたら右上のSave to Headsetをタップします。
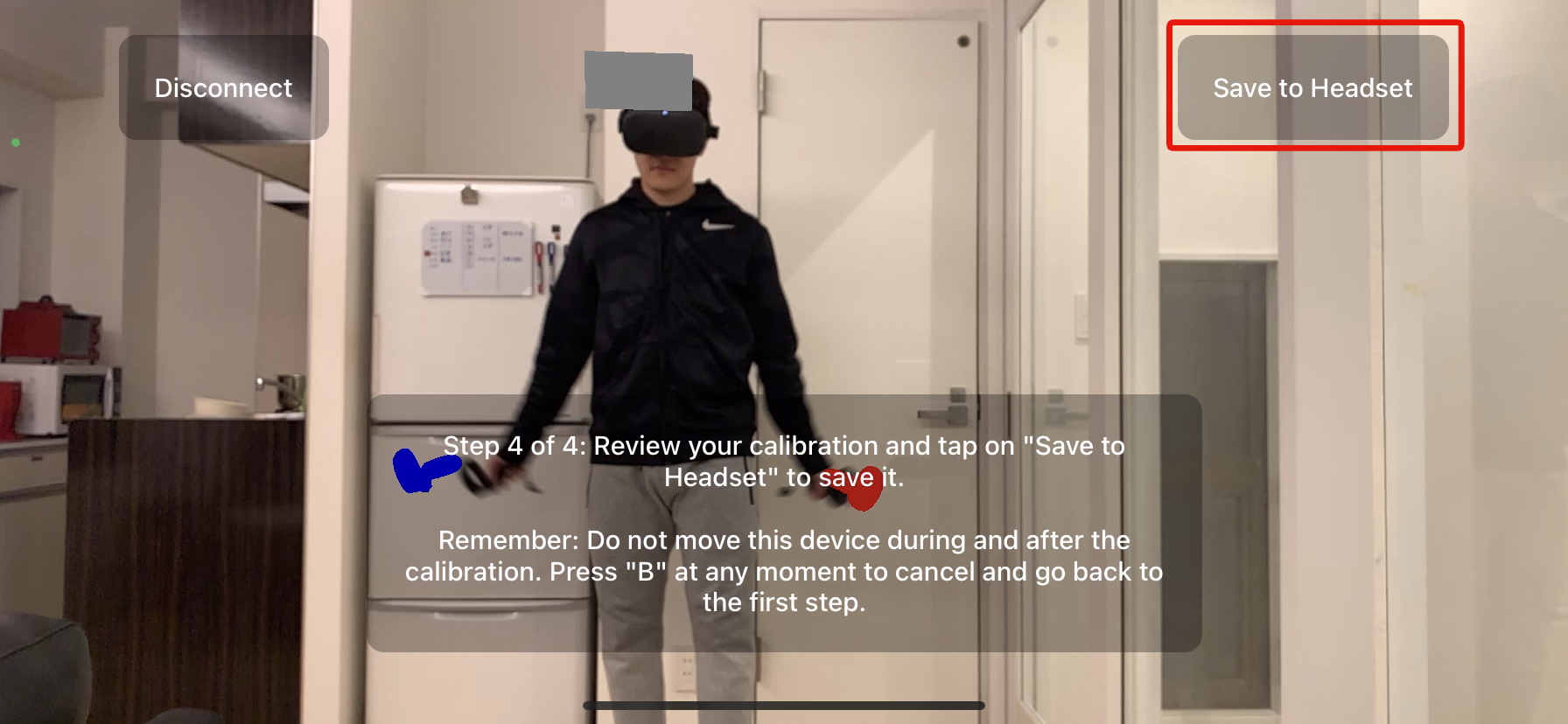
Callibration Savedと表示されていれば完了です!!
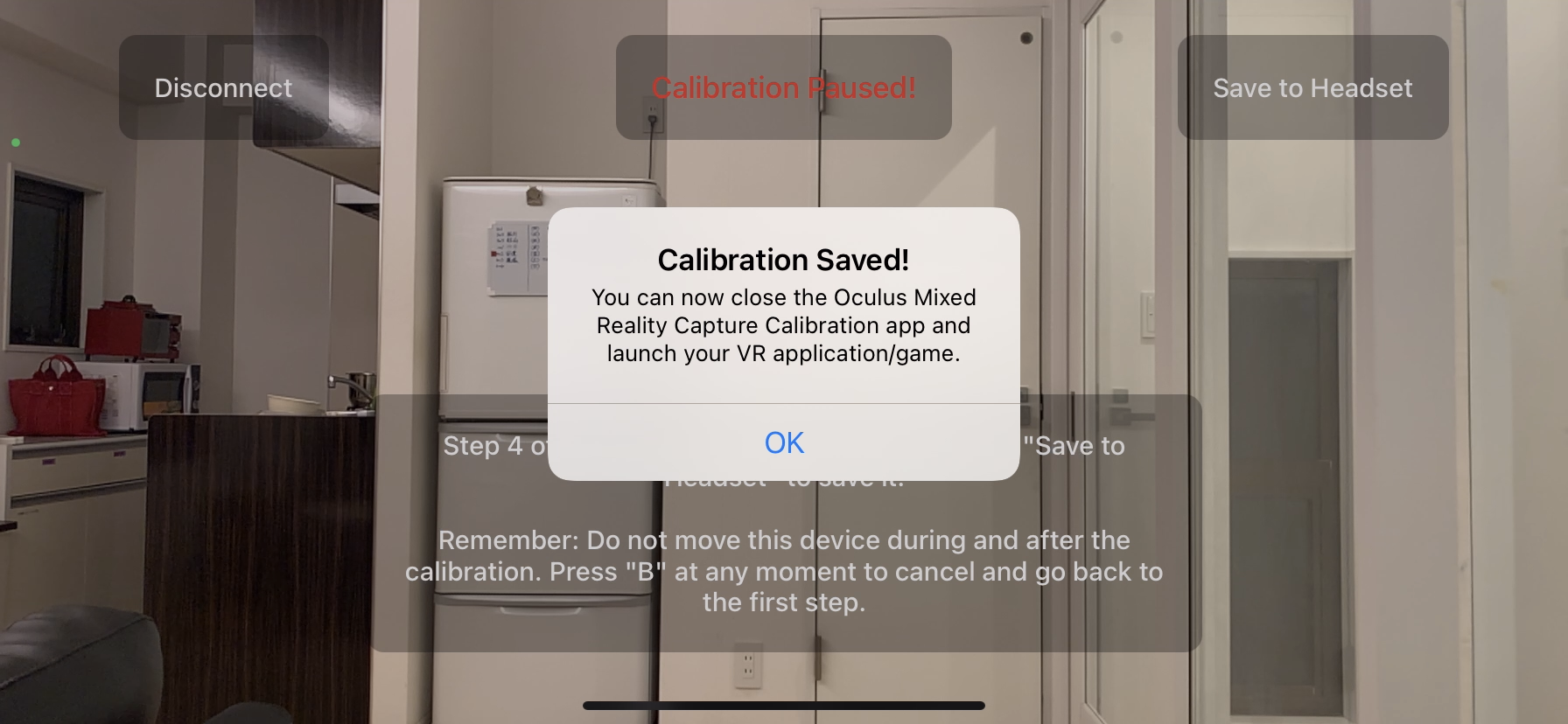
筆者はここでOKを押すとキャリブレーションの接続が切れてしまいました(原因不明) ここではOKを押さずにMixed Reality Captureを閉じる&VRゲームを起動してから、OKを押したら無事合成できました。
Mixed Reality Captureを閉じる&VRゲームを起動
MixedRealityCaptureアプリでConnectedと表示されているのを確認します。
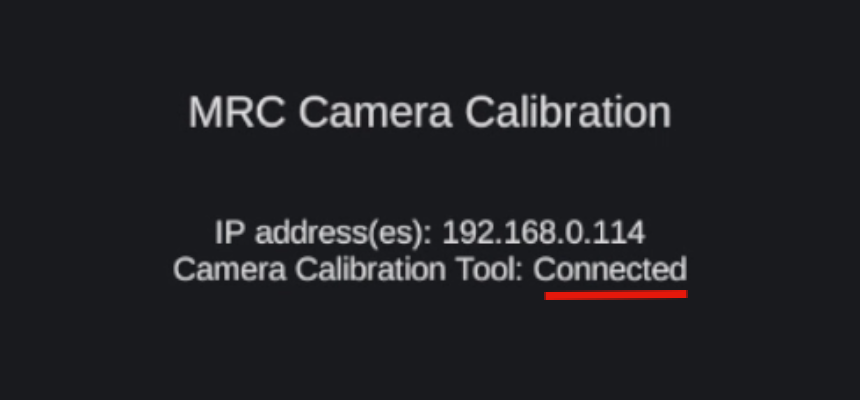
確認ができたらMixedRealityCaptureアプリを終了しましょう。
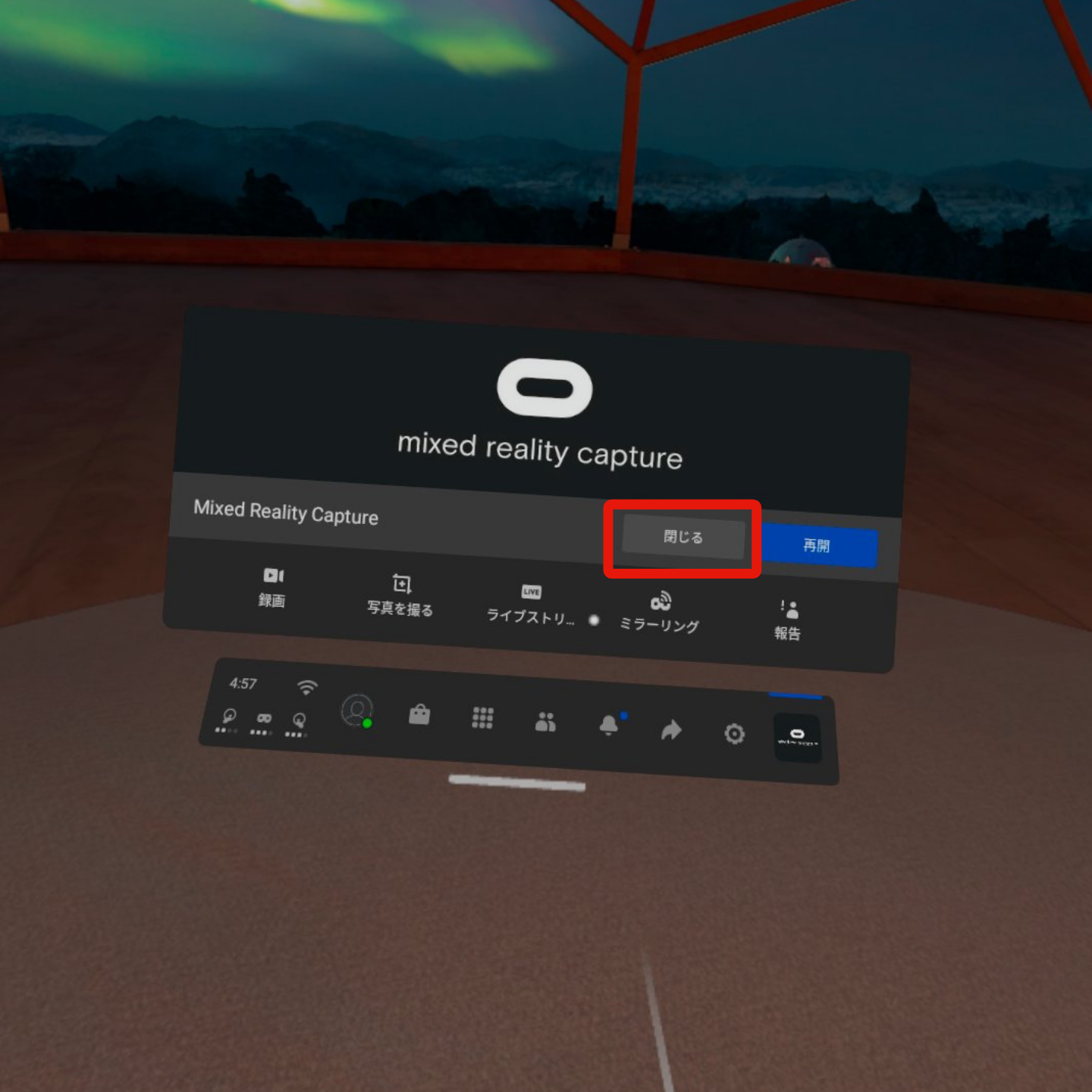
次に合成するVRゲームを起動。
今回はBeatSaberを選択します。
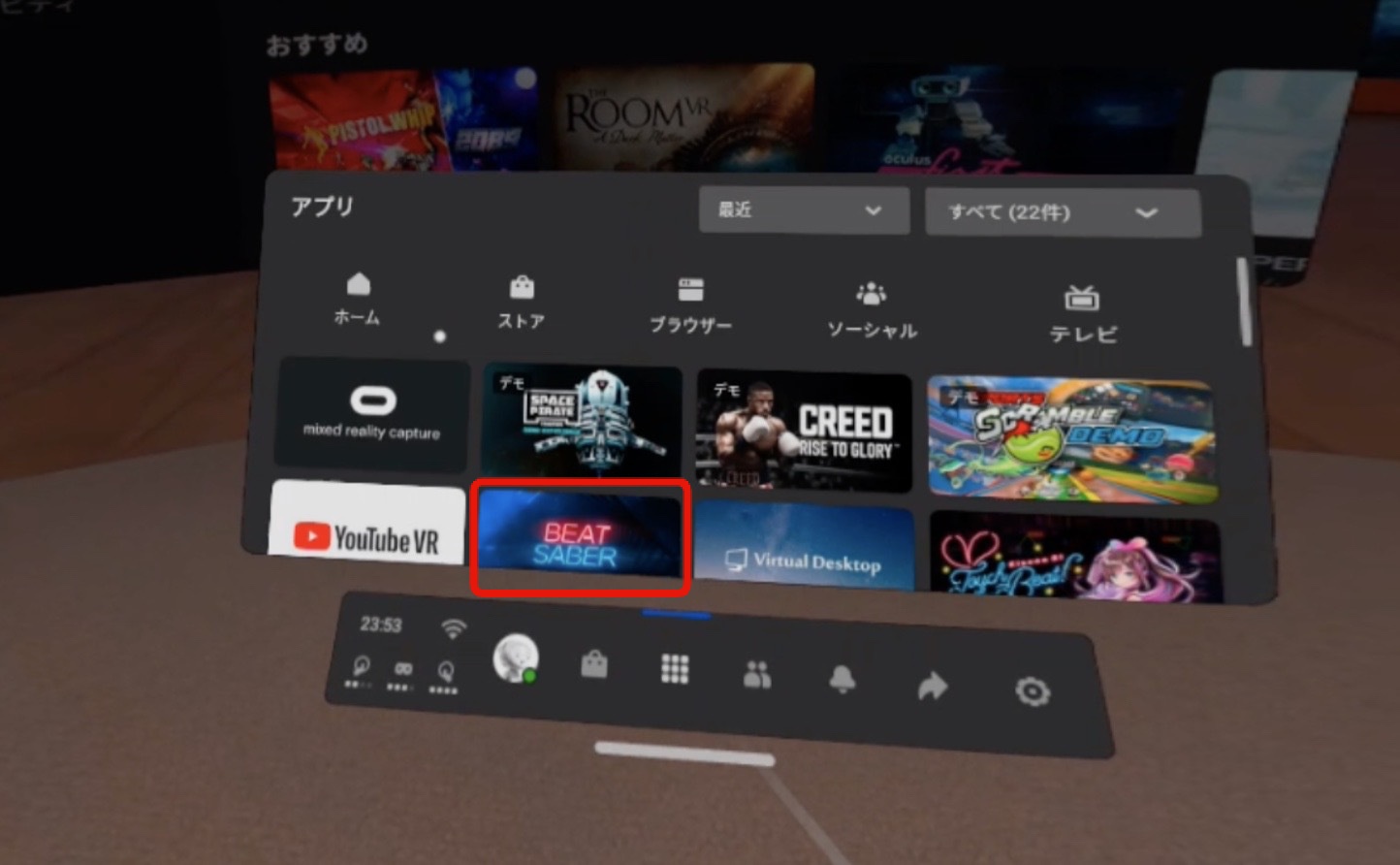
BeatSaberを起動したら「SETTINGS」→「MRC (MIXED REALITY CAPTURE)」に進み、右上のボタンをOnに変更します。

これで事前の準備は全て終了です!!
合成を開始する
VRゲームが起動したら、メインメニューでStart Mixed Realityを選択します。

IPアドレスを確認。
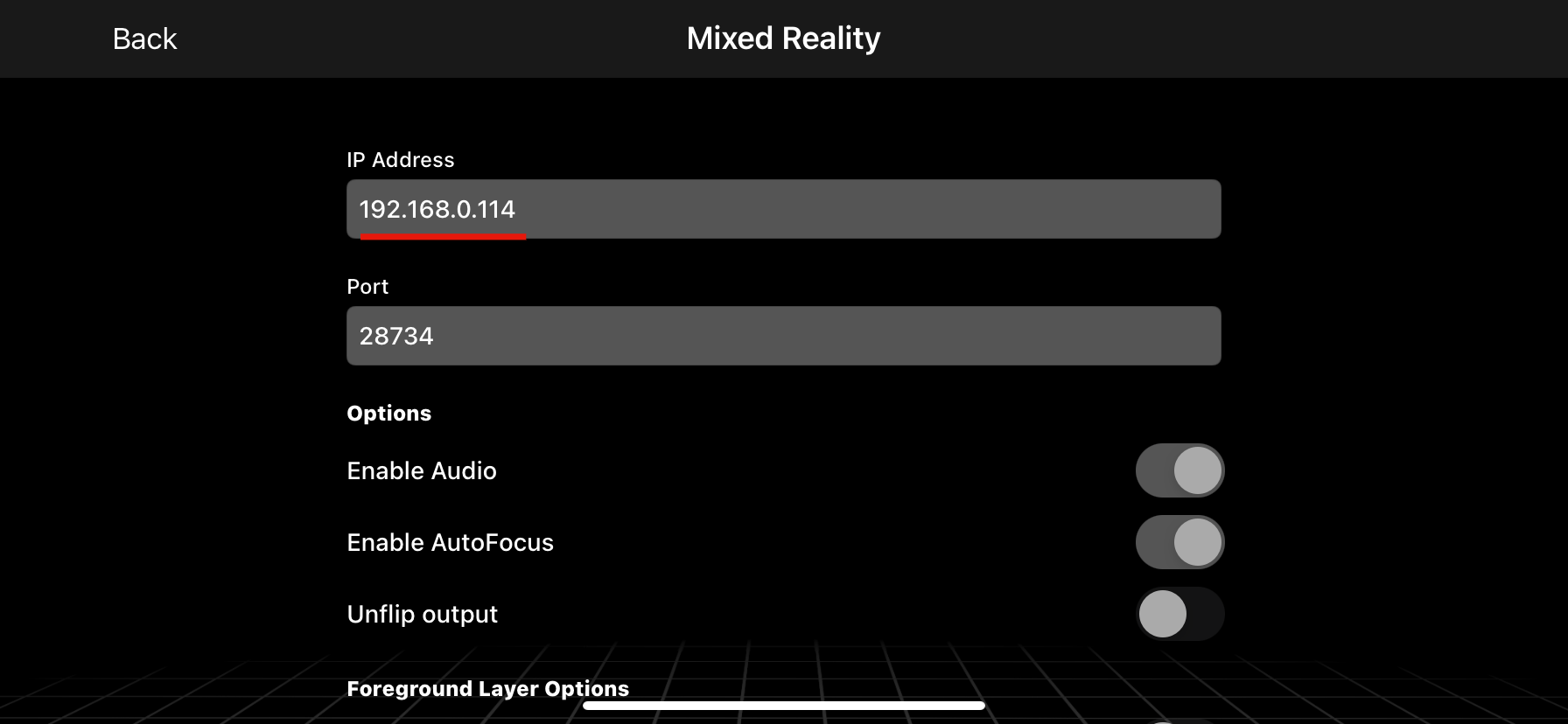
Connectを選択。
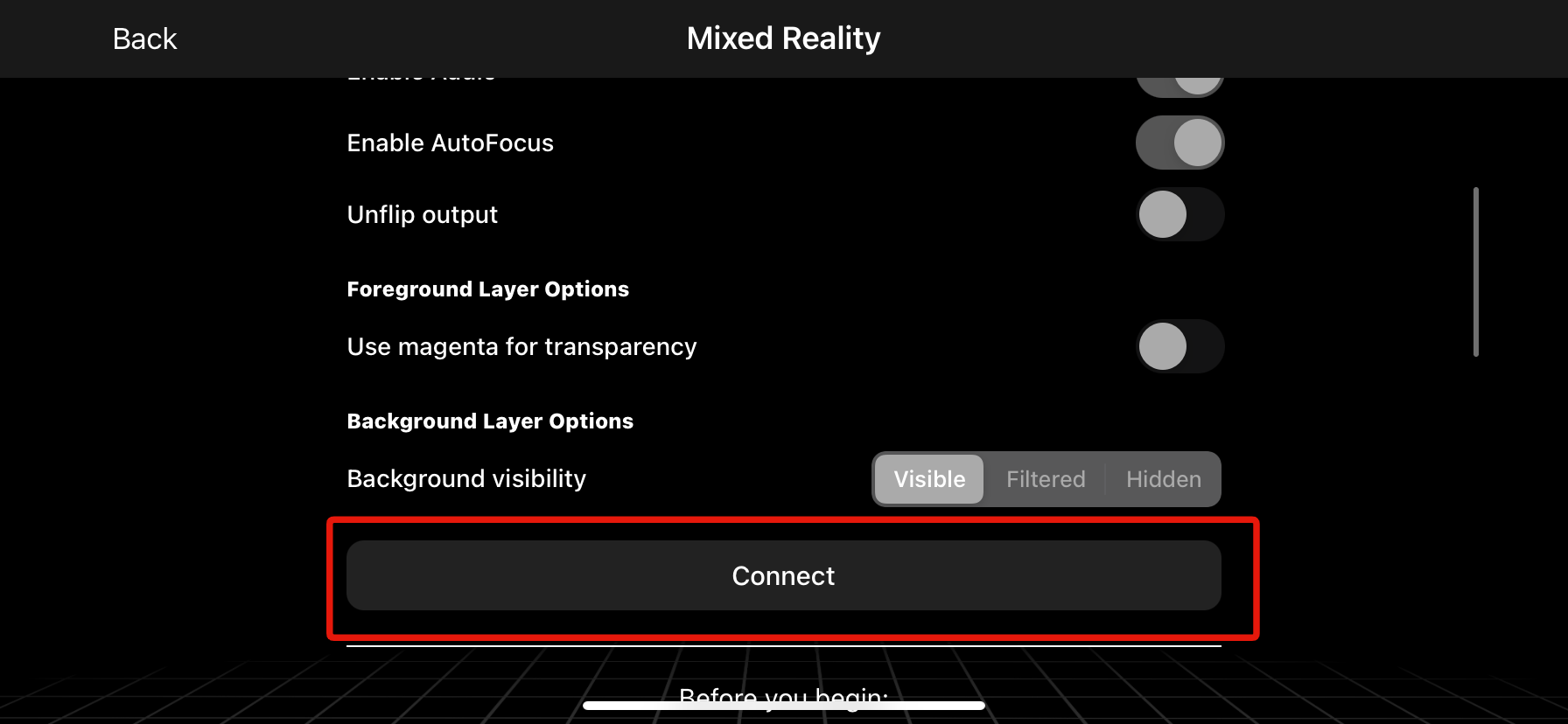
合成ができました!!
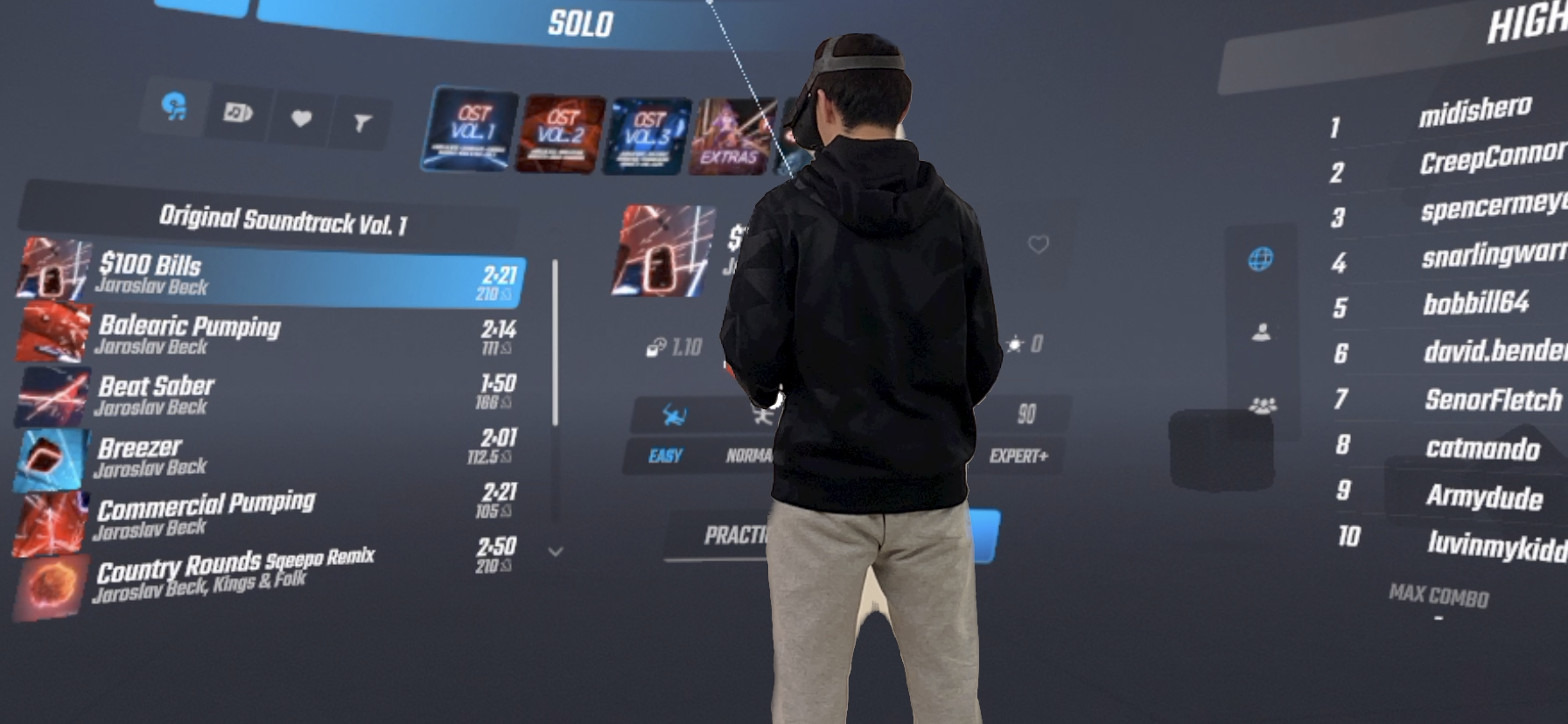
ビデオを録画する場合
ビデオの録画にはiPhone / iPadのスクリーンレコーディング機能で録画を開始します。
※合成作業を開始する前にコントロールセンターを開いてくようにしましょう。
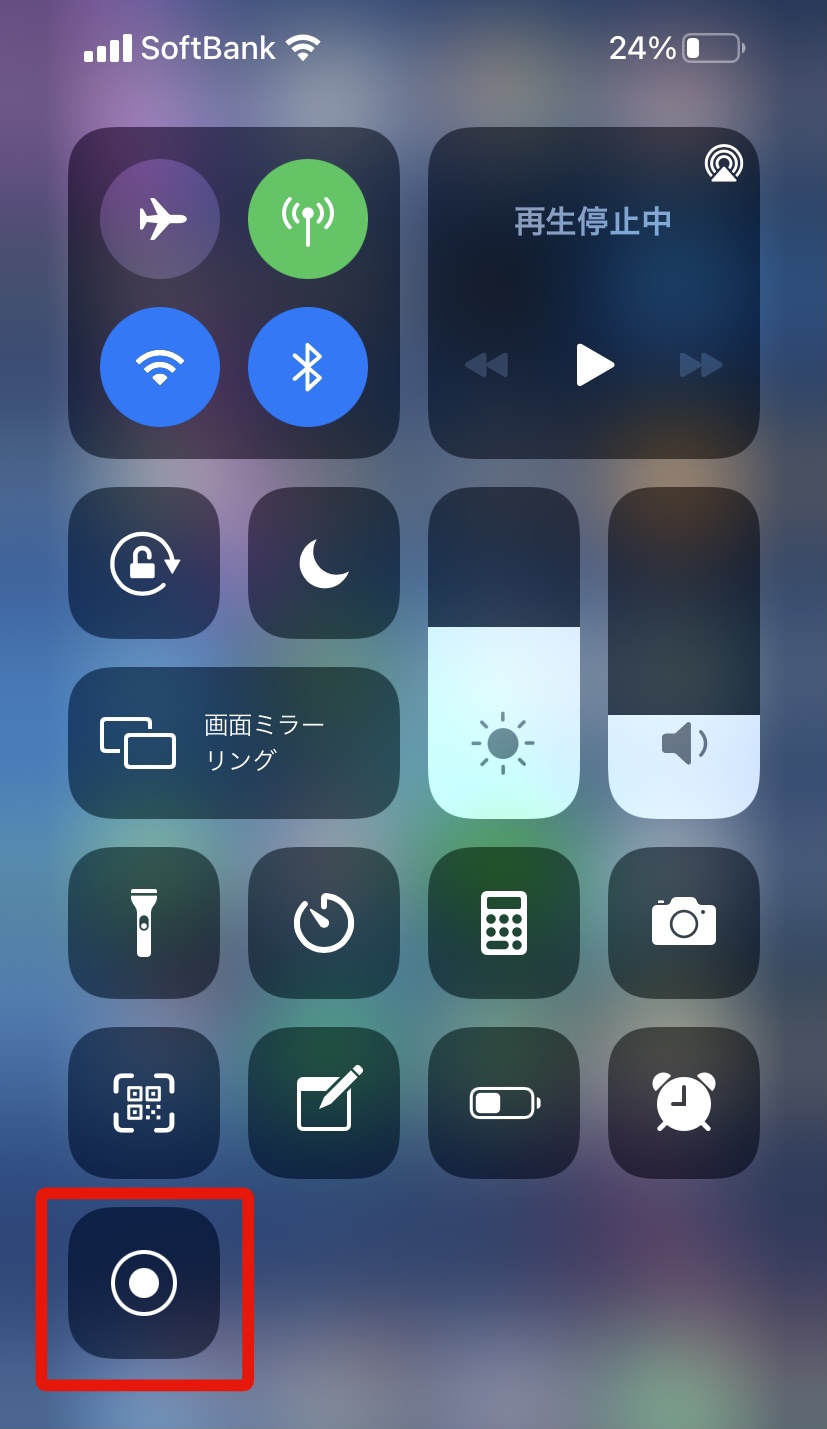

終了したら、コントロールセンターで同じボタンをもう一度タップして録画を終了します。
これで合成動画の録画が完了!!
お疲れ様でした!
まとめ
今回はOculusQuestとiPhoneだけで合成動画を作る方法についてまとめてみました。
記事を作成するにあたり
を参考にさせて頂きました。
上手く合成できないという方は、こちらも一緒にご覧いただくと解決するかもしれません。
最後までご覧いただきありがとうございました!