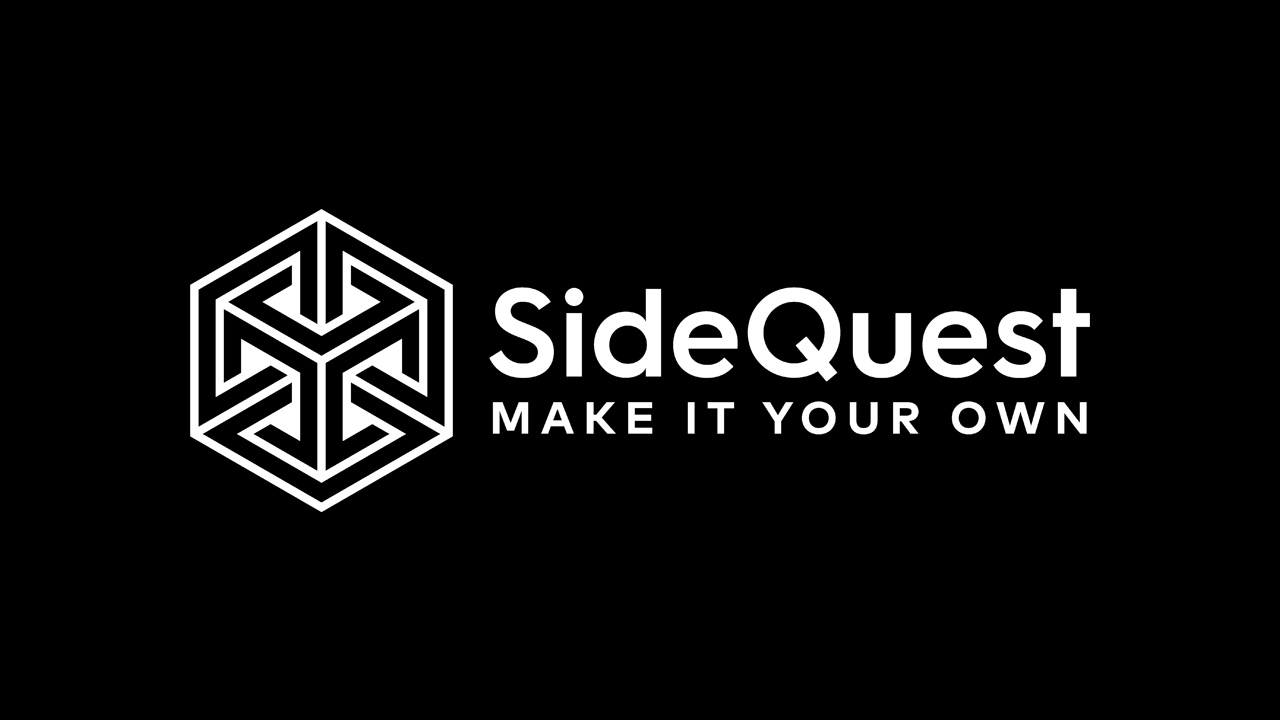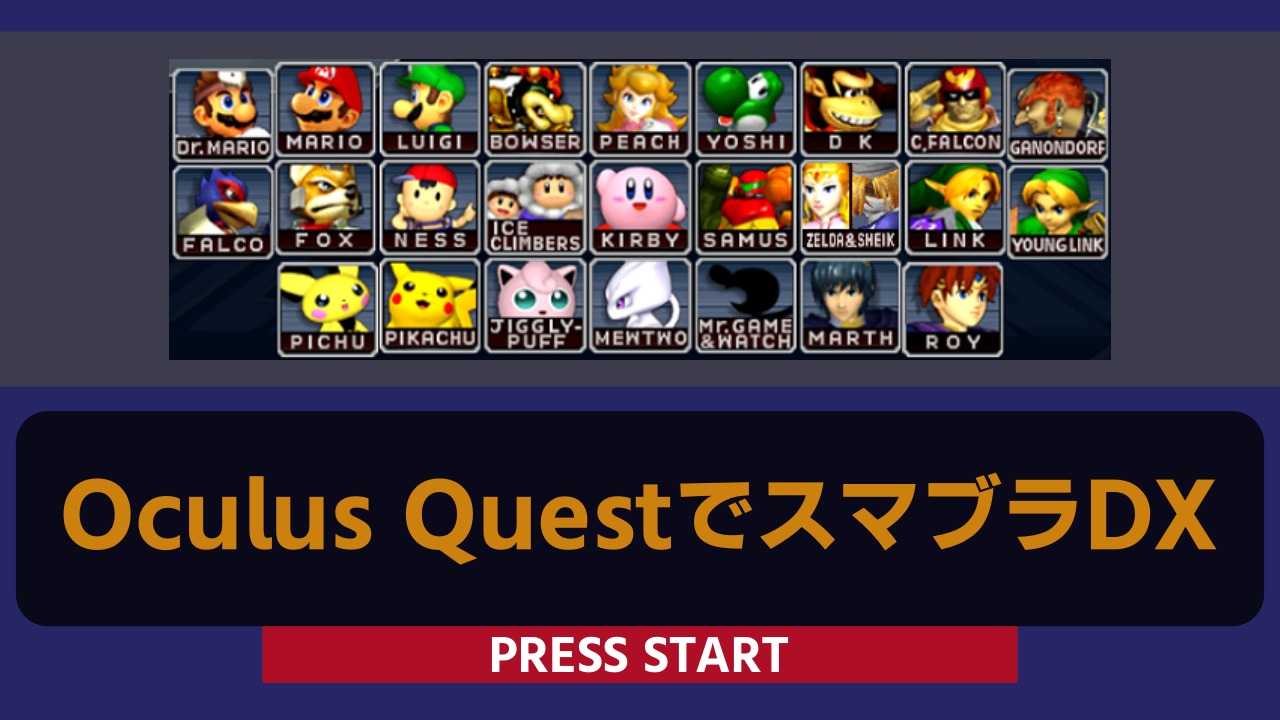Steam版BeatSaberにアバターを合成しプレイ動画を作成する方法を解説!MetaQuest2ユーザー必見!

Steam版BeatSaberにアバターを合成しプレイ動画を作成する方法を解説!
BeatSaberにアバターを合成してプレイ動画を録画してみたい!自分のアバターが華麗にBeatを斬っていく動画を作ってみたい!という方向けに書いた記事です。
目次
はじめに(準備するもの)
ハード
- ゲーミングPC
- OculusQuest / OculusQuest2
- USB3.0 ケーブル(Oculus Link用)※USB2.0でも利用できますがUSB3.0での接続を推奨
※必要なPCスペック:Oculus Linkの互換性
筆者は以下のスペックのPCで試してみましたが、Questの画面がカクつき快適に操作することはできませんでした。
OS - Windows 10
CPU - AMD Ryzen 5 4600H
GPU - NVIDIA GeForce GTX 1650 (Oculus Linkサポート外でした)
RAM - 8GB
OculusQuest対応のおすすめPCはこちらで詳しく解説しています。
ソフト
- Steam
- SteamVR(Steam)
- Beat Saber(Steam)
- LIV(Steam)
- バーチャルモーションキャプチャー(略称:VMC)
- OBS Studio
対応VRゲーム一覧
Beat Saber以外にも基本的にLIVが対応しているゲームでは、同じ手順でアバターを合成しプレイ動画を作成することが可能です。
対応しているVRゲーム一覧はこちらからご覧いただけます。
ソフトウェアのインストール
『Oculus PCソフトウェア』(無料)のインストール
まずはOculusQuestをPCと接続しPCVR化していきます。(いわゆるOculus Link化)
公式サイトよりお使いのPCにOculus PCソフトウェアをダウンロードしインストールしましょう。
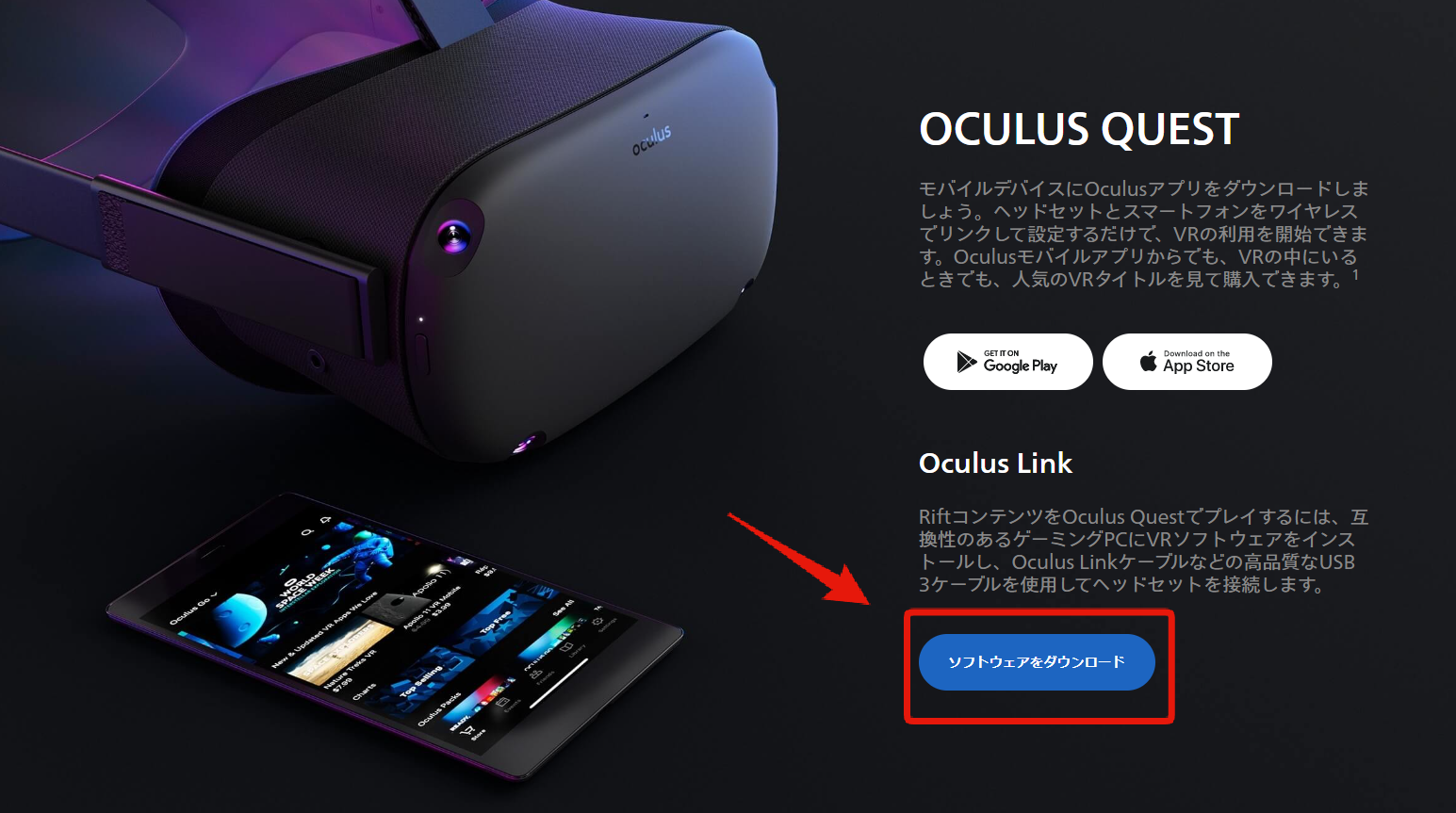
画面の指示に従ってインストールを進めください。
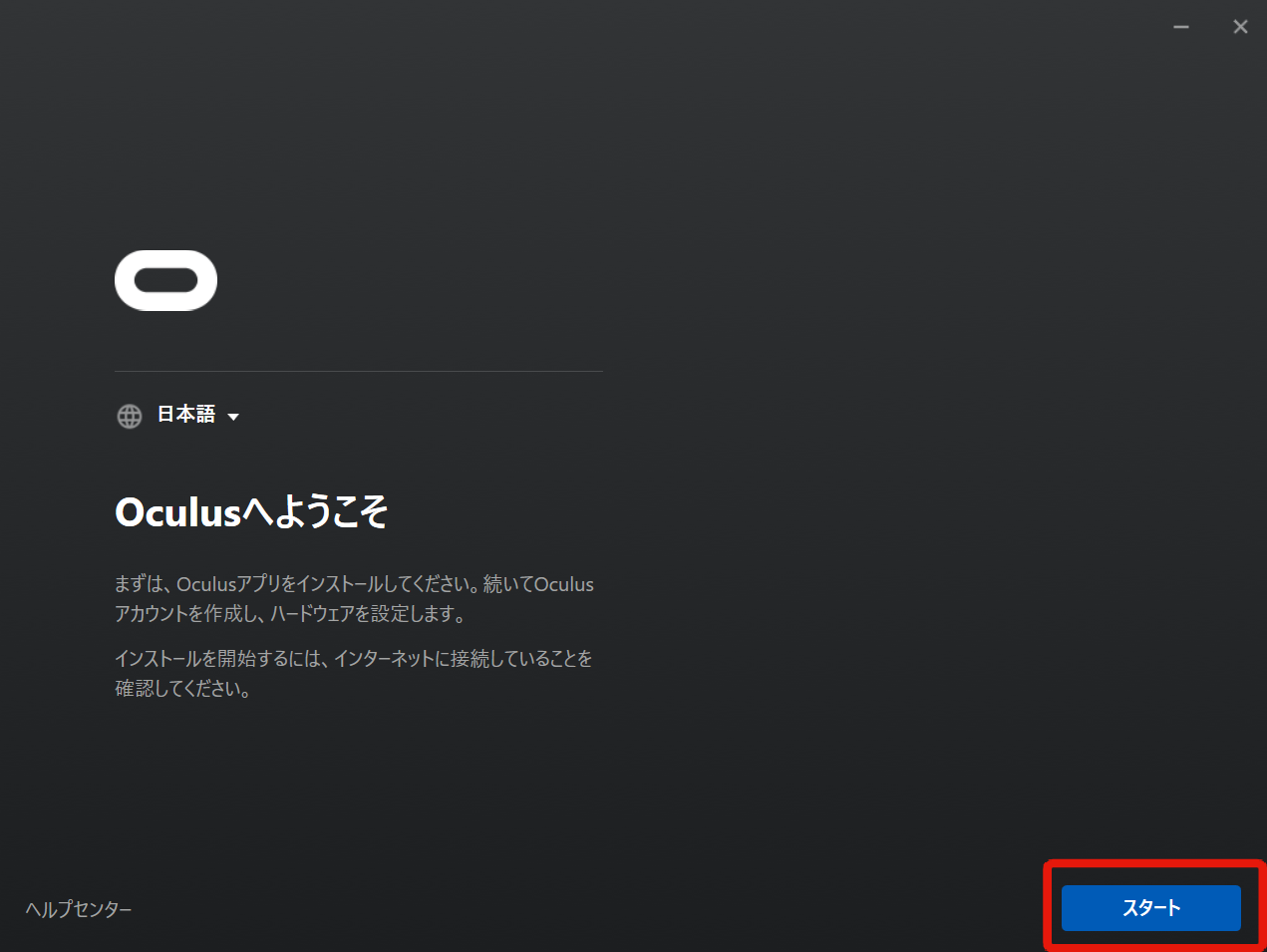
インストールが完了したらOculusQuestをPCに接続し、Questの電源をオンにします。
Oculus Linkの詳しい導入方法はここでは割愛します。
以下のように接続済みと表示されていれば完了です。
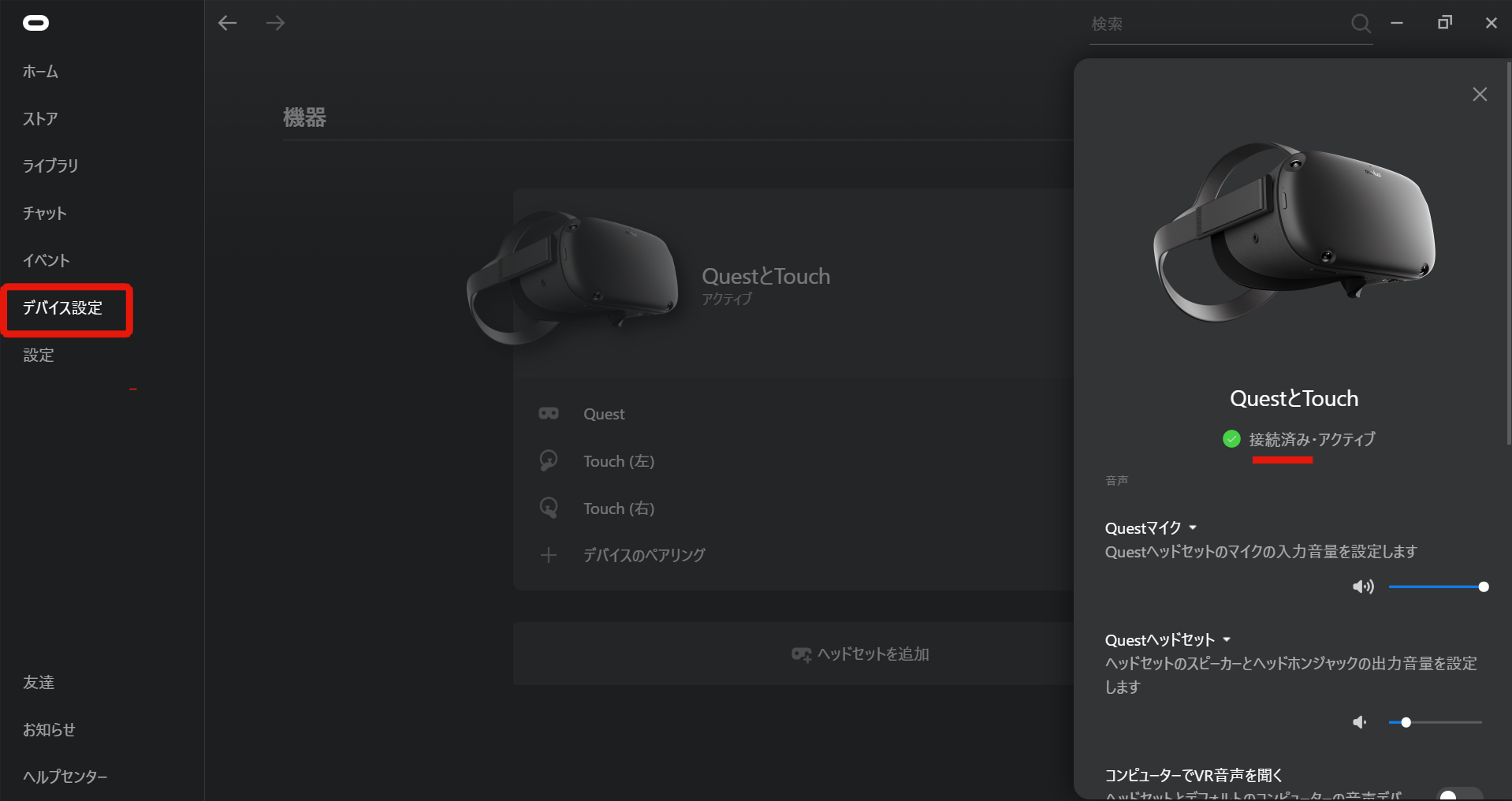
Steam(無料)
Steamの公式サイトよりお使いのPCに以下のSteamのアプリケーションをダウンロードしインストールしましょう。
※新規の方はアカウントの作成・登録が必要です。
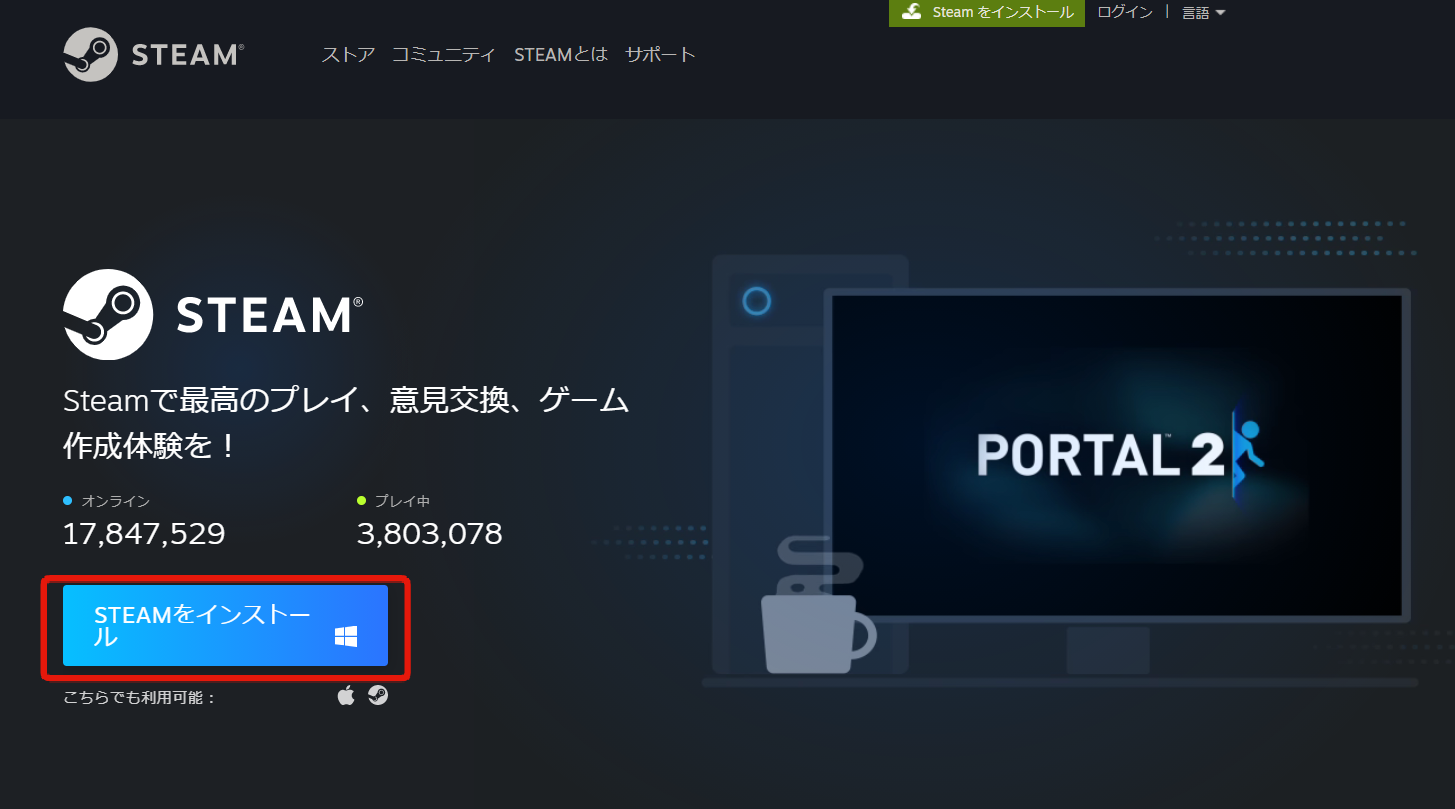
SteamVR(無料)
https://store.steampowered.com/app/250820/SteamVR/?l=japanese
Beat Saber(有料:3,090円)
※Quest版BeatSaberとは別でSteam版の購入が必要です。
https://store.steampowered.com/app/620980/Beat_Saber/?l=japanese
ここでお持ちのデバイスで一度Steam版BeatSaberをテストプレイしてみましょう。
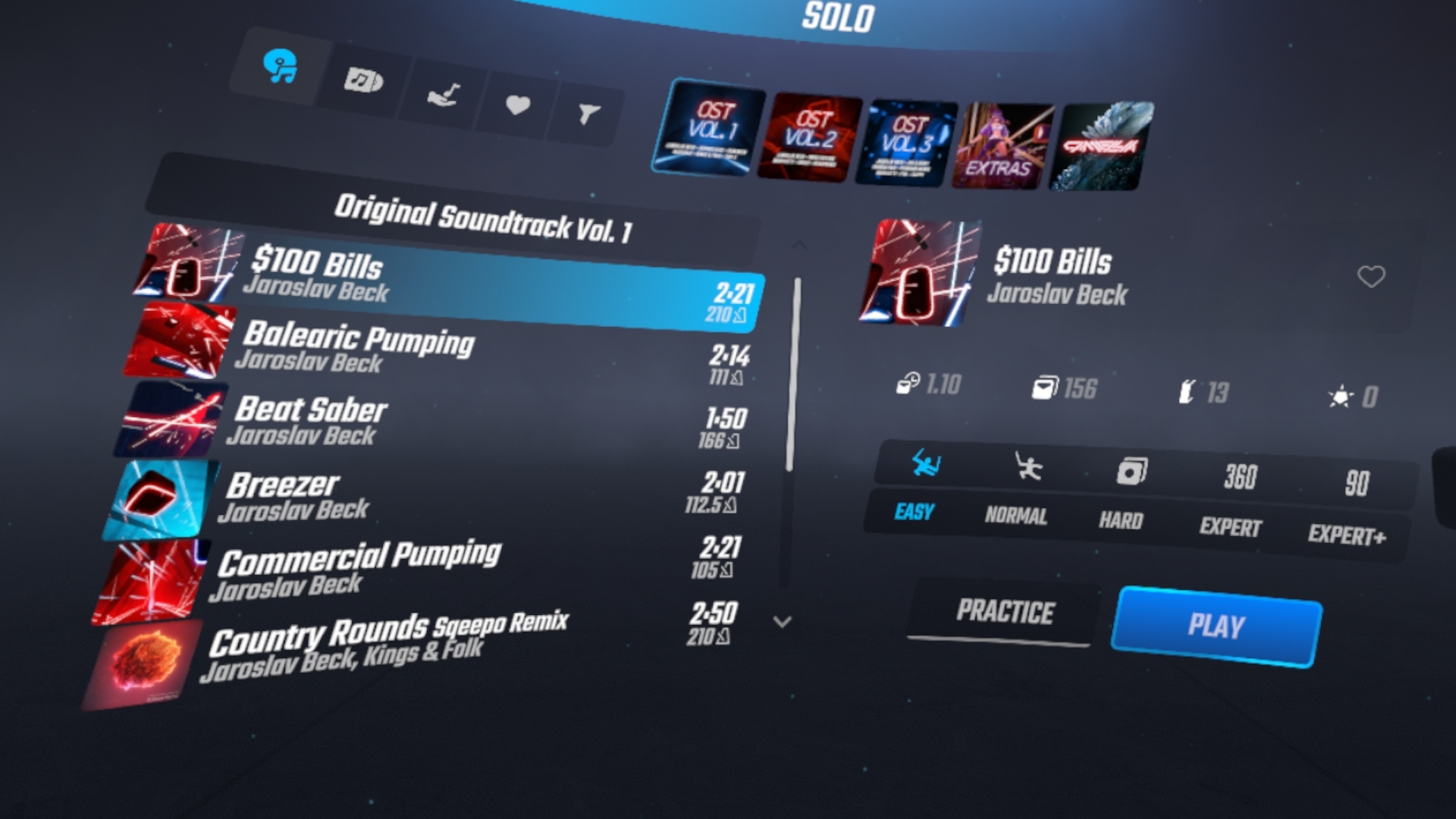
アバター(ニコニ立体ちゃん)
アバターのモデル(VRMファイル)を入手する
今回は無料で使用できるニコニ立体ちゃん (VRM)を使用したいと思います。
表記不要で改変や商用利用(法人を除く)が可能です!
ニコニ立体ちゃんをダウンロードしインストールしましょう。
※ダウンロードにニコニコのアカウント登録が必要です。
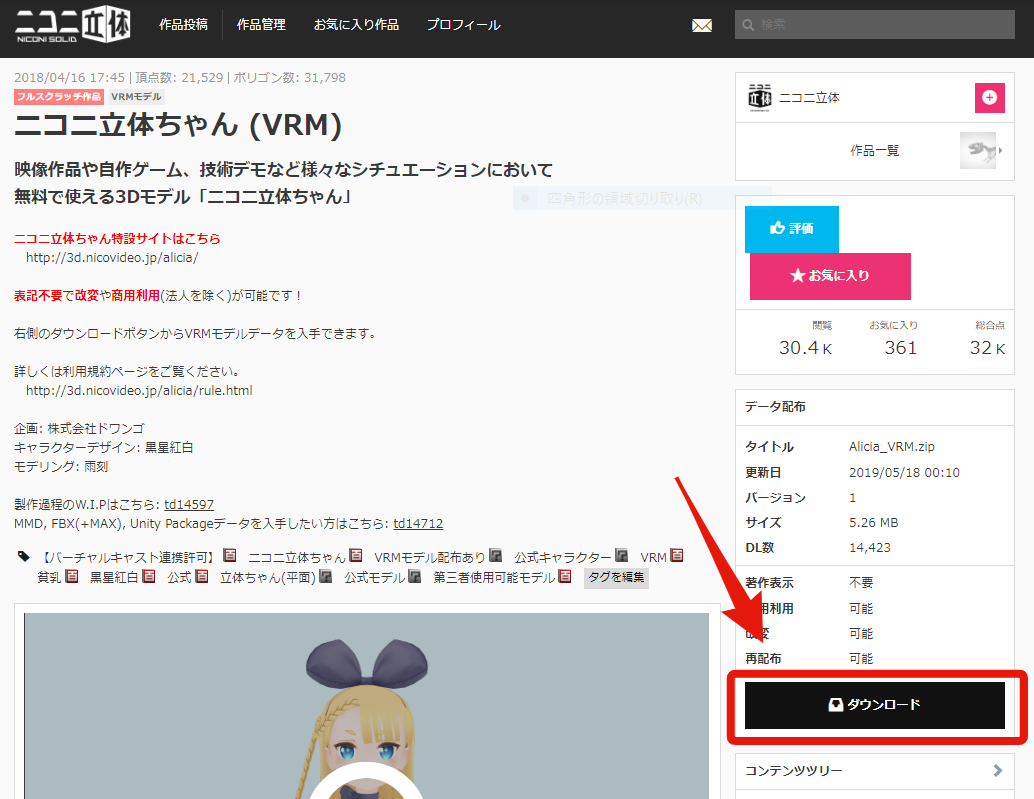
「利用規約に同意してダウンロード」をクリックしてください。
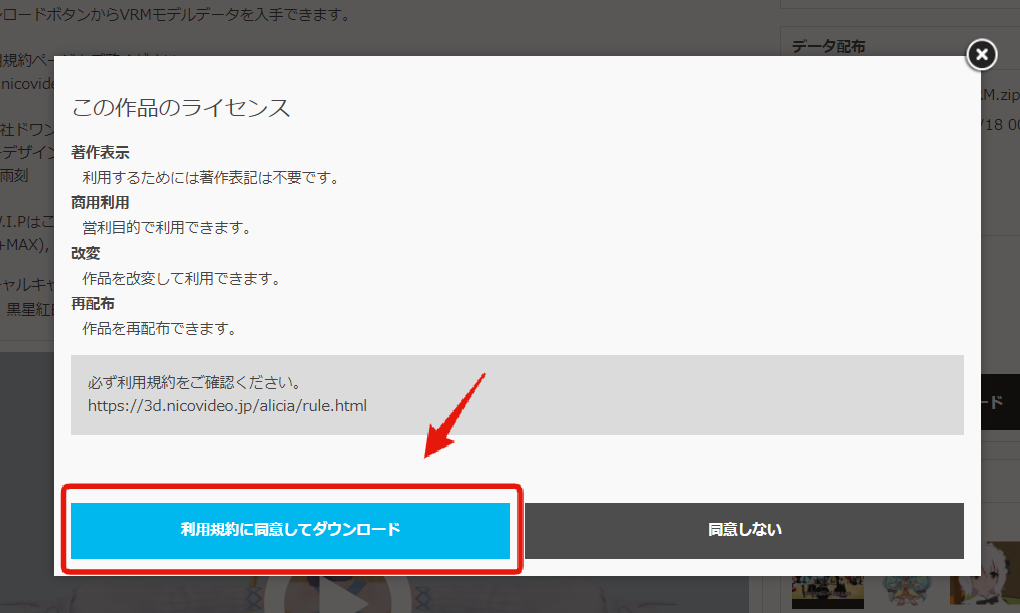
ダウンロードしたAlicia_VRMのZIPファイルを右クリックし、「すべて展開…」を選択します。
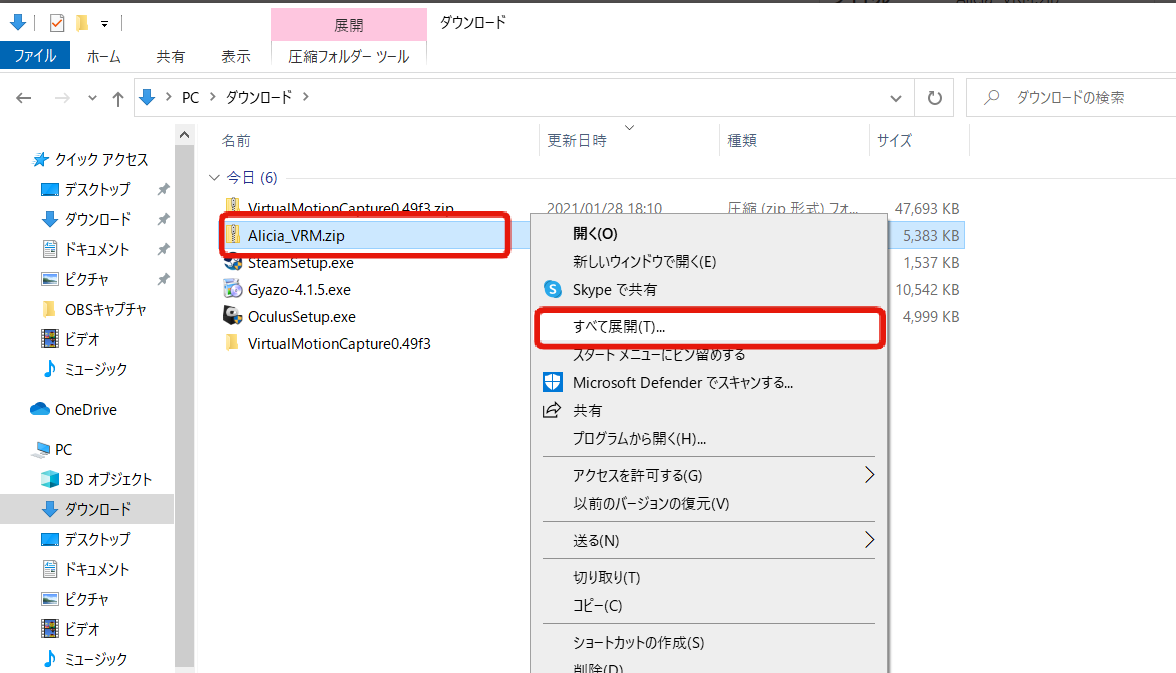
これでアバターのダウンロードができました。
バーチャルモーションキャプチャー
※公式サイトの内容に沿って説明しています。
ソフトウェアのインストール
お使いのPCにVMCの公式サイトよりバーチャルモーションキャプチャー(無料)をダウンロードしインストールしましょう。
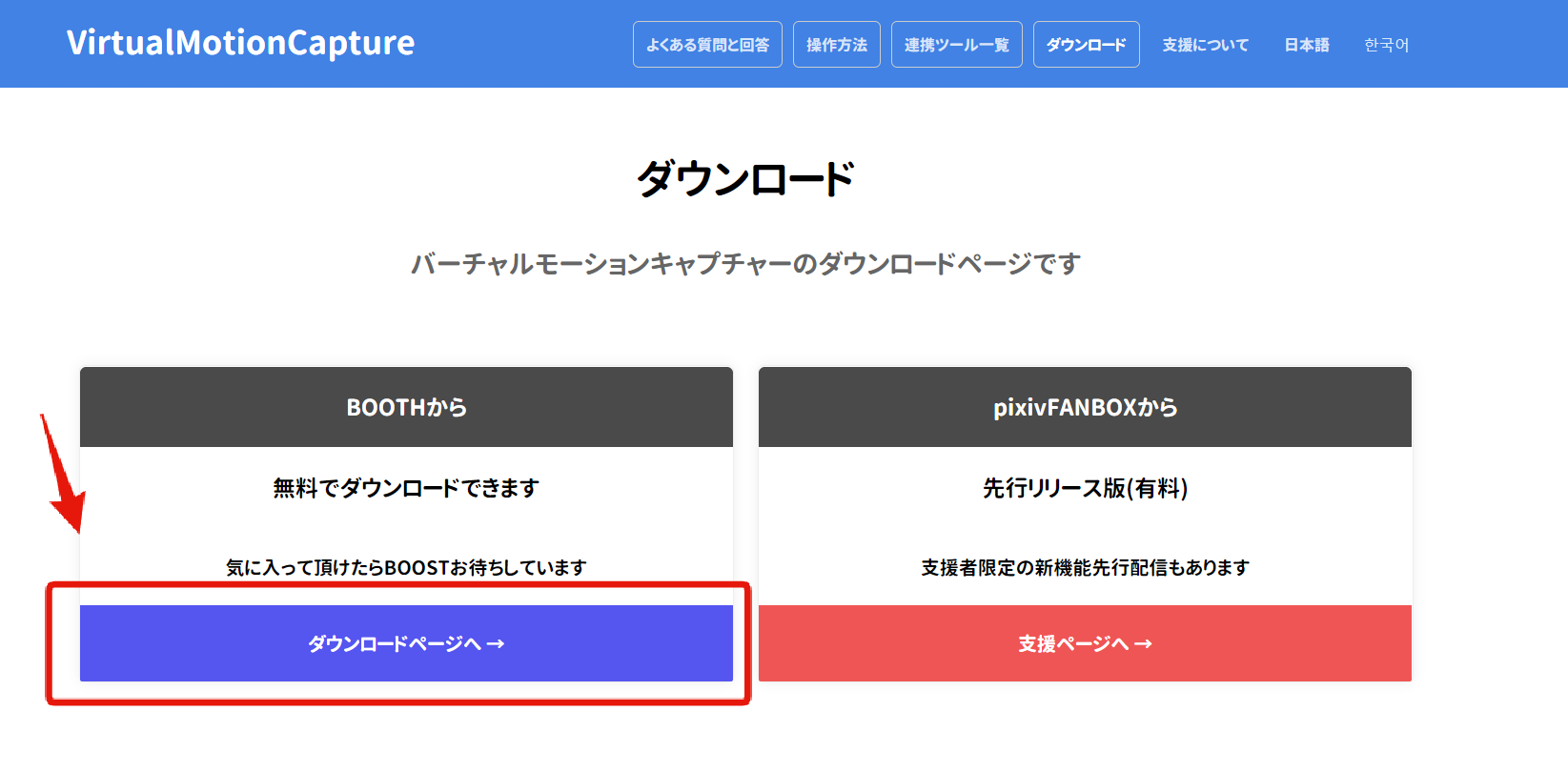
※pixivに登録していない場合はこちらIDの作成・登録が必要です。
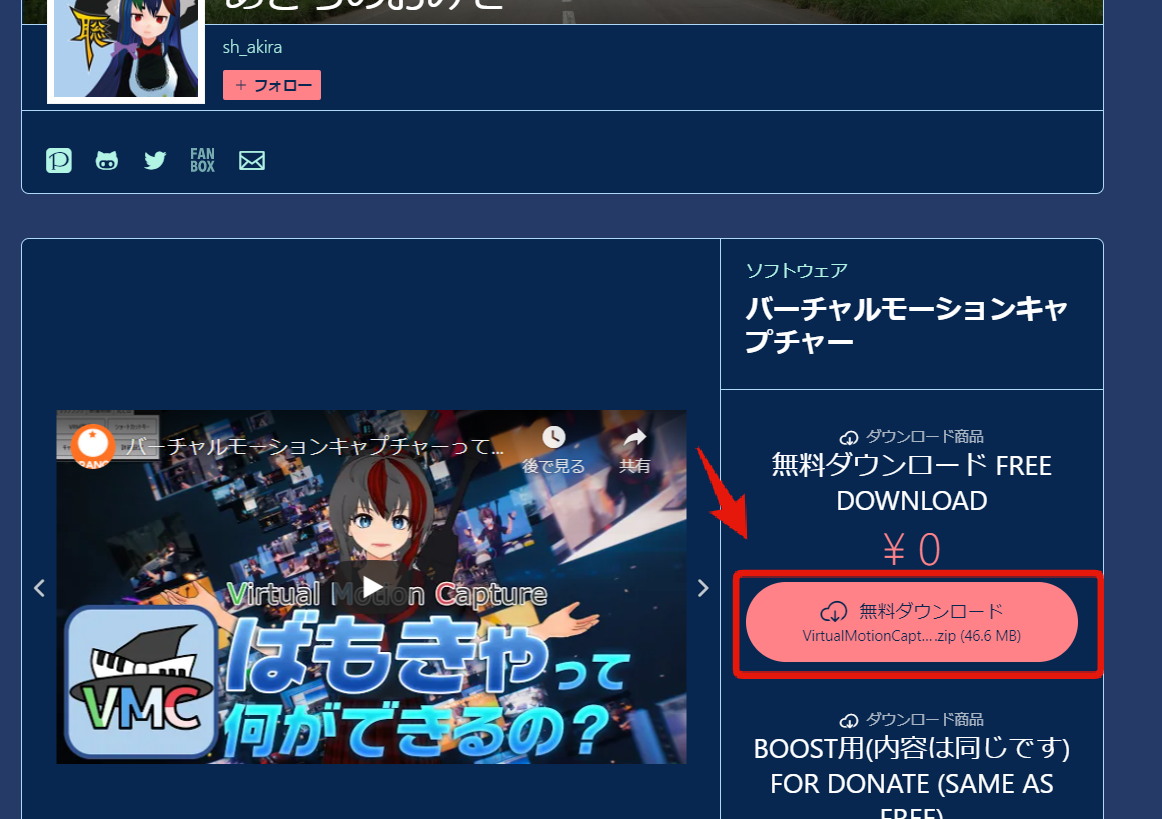
ダウンロードしたVirtualMotionCaptureのZIPファイルを右クリックし、「すべて展開…」を選択します。
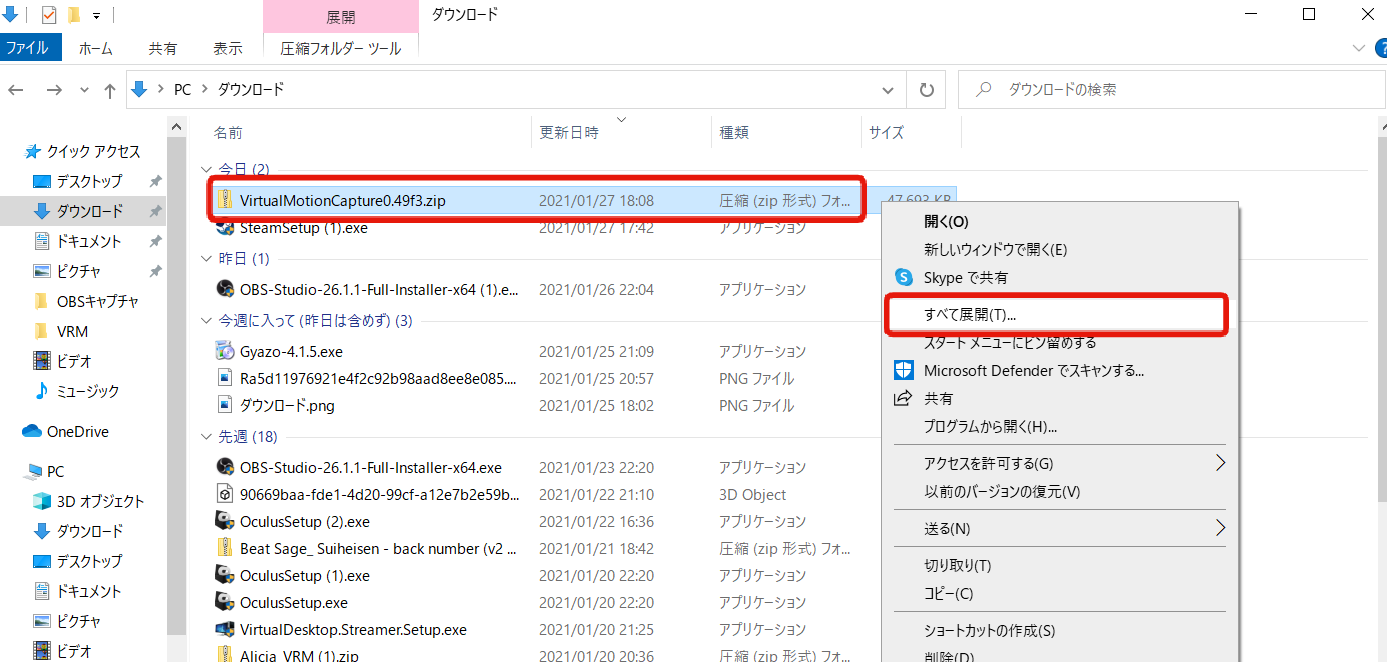
VirtualMotionCapture.exeというファイルを起動します。
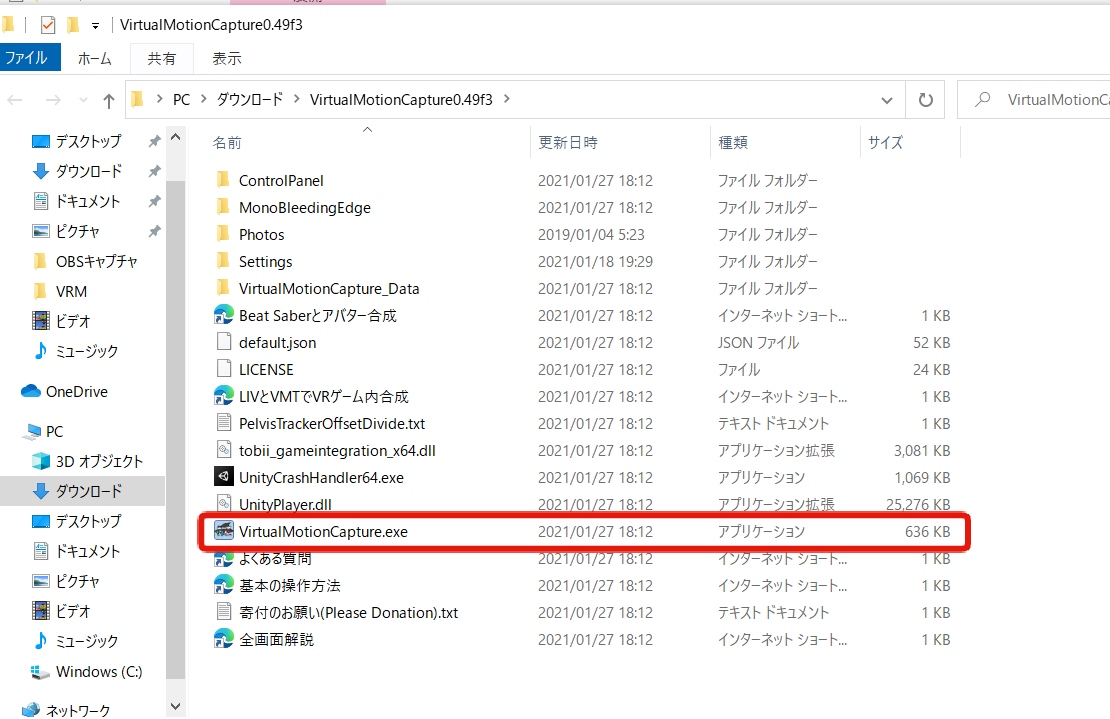
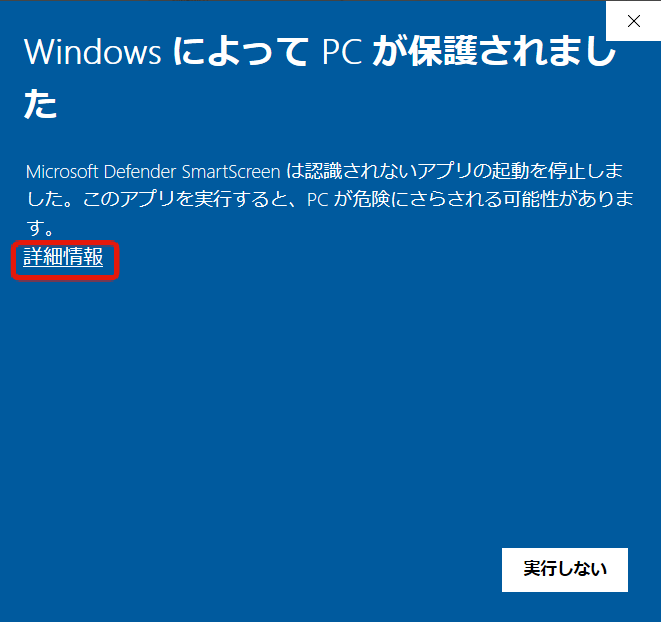
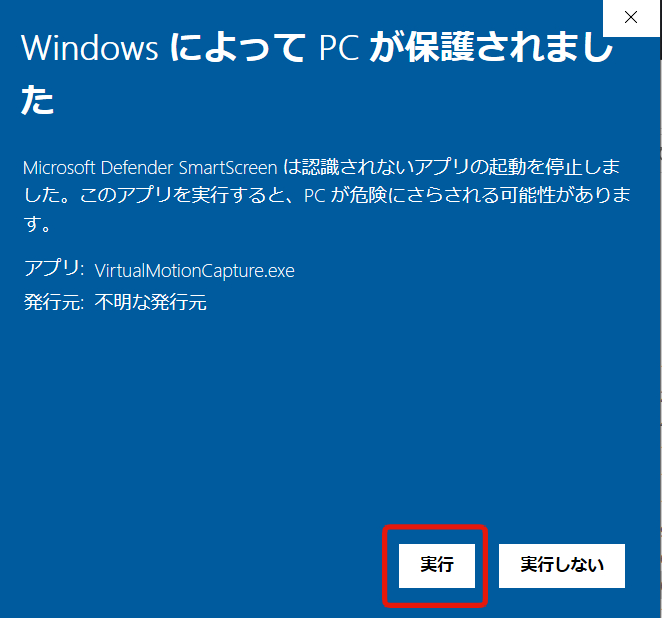
これで完了です。
詳細設定
※以降の手順はOculusQuestとコントローラーがSteamVRに認識されている状態で行ってください
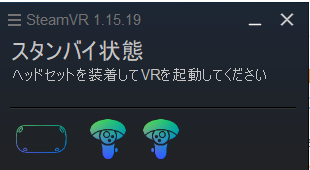
バーチャルモーションキャプチャーを起動するとコントロールパネルが表示されます。
コントロールパネルから「詳細設定」を選択。
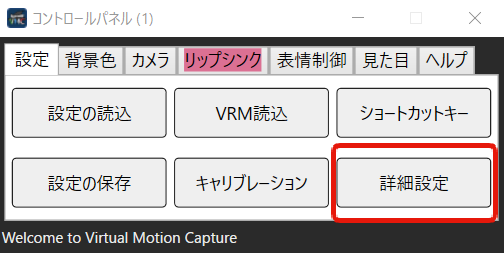
続いてVirtual Motion Tracker(VMT)をインストールしていきます。
Virtual MotionTracker (VMT)
①Virtual MotionTracker (VMT) のインストールを選択
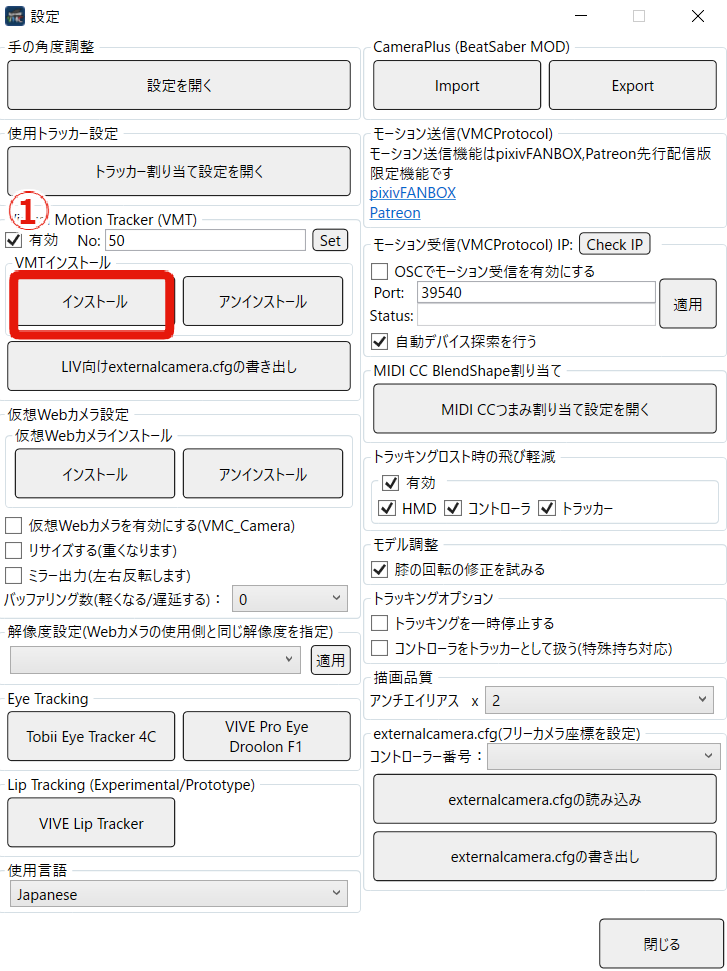
以下の内容を確認し、OKを押してインストールする。
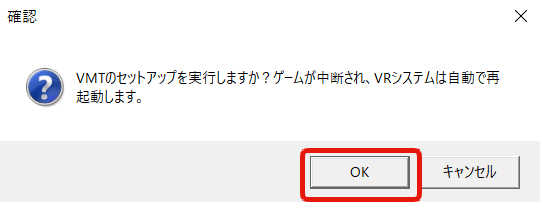
インストールが成功したらOKを押して再起動を待ちましょう。
再起動されたら、
②詳細設定のVMTの有効にチェックを入れます
③「LIV向けexternalcamera.cfgの書き出し」を選択してcfgファイルを出力する
※出力したファイルは後でLIVにインポートするのでわかる場所に保存しておこう
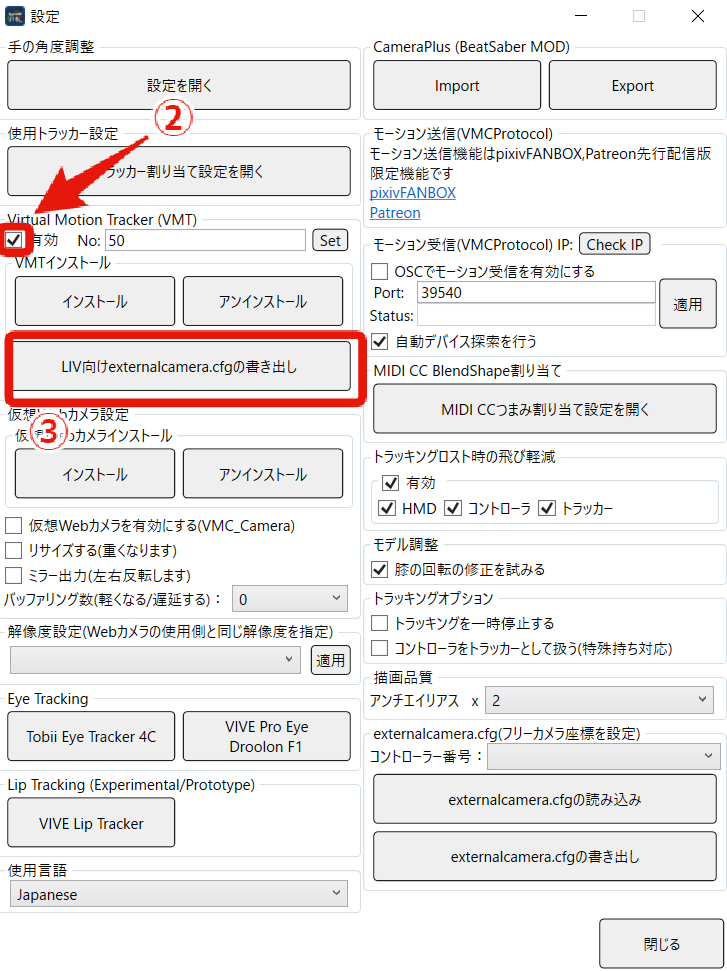
仮想WEBカメラ
続いて仮想WEBカメラの設定をしていきましょう。
仮想Webカメラとは後ほど説明するLIVにバーチャルモーションキャプチャーの映像を送るためのものです。
①仮想WEBカメラのインストールを選択
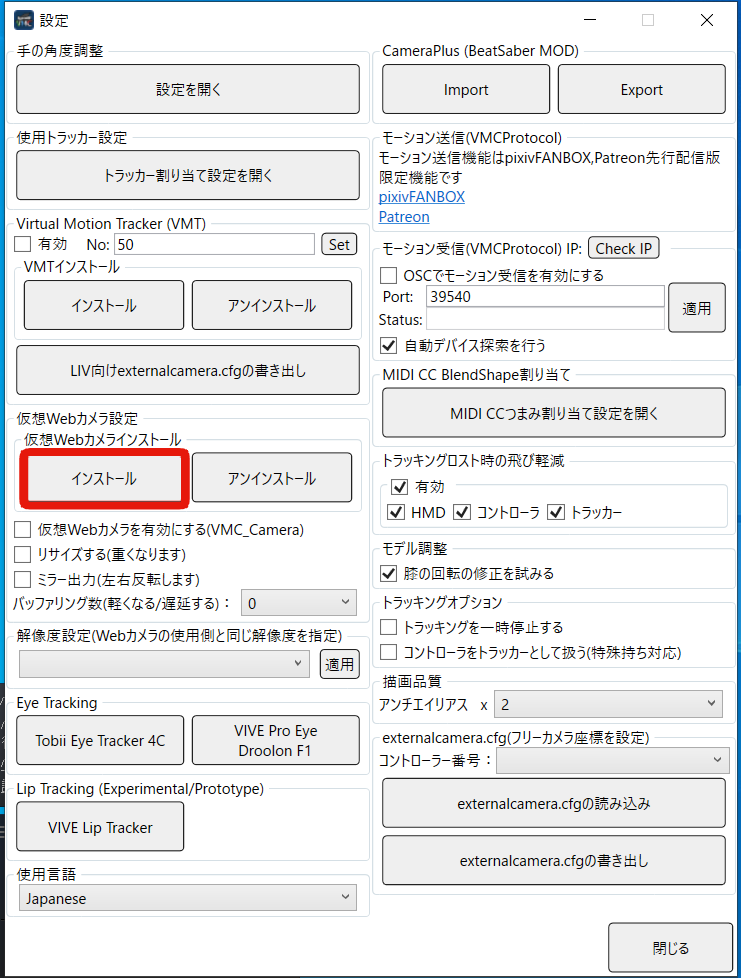
ユーザーアカウント制御の画面が出た場合は必ず「はい」を選択て続行してください。
以下のように表示されます。OKを押して完了です。
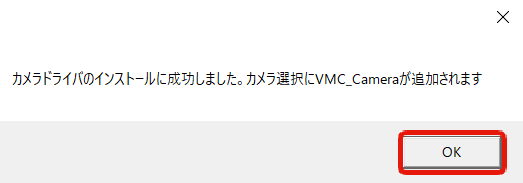
②解像度設定で「1280×720/120Hz」を選択し「適用」を押します。
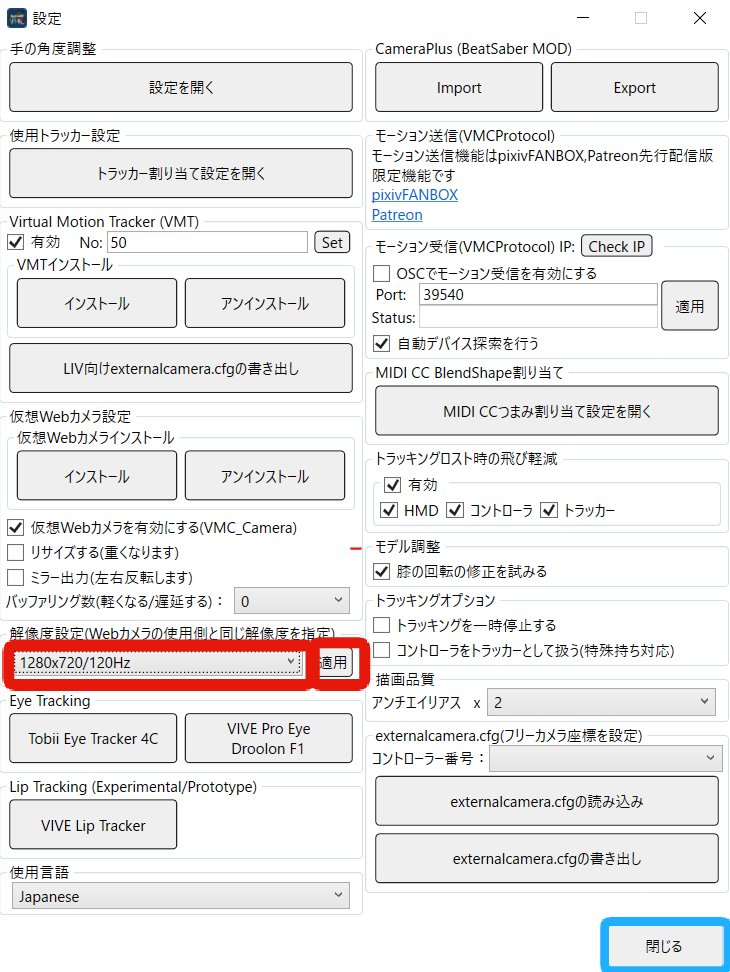
ここで設定は閉じます。
アバターの読み込み
ダウンロードしたアバターを導入していきましょう。
コントロールパネルから「VRM読込」を選択。
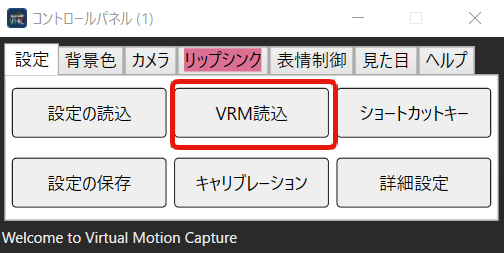
①「VRM読込」を選択し、先ほどダウンロードしたアバターのファイルを選択し読み込む。
②「同意して読み込み」をクリック。
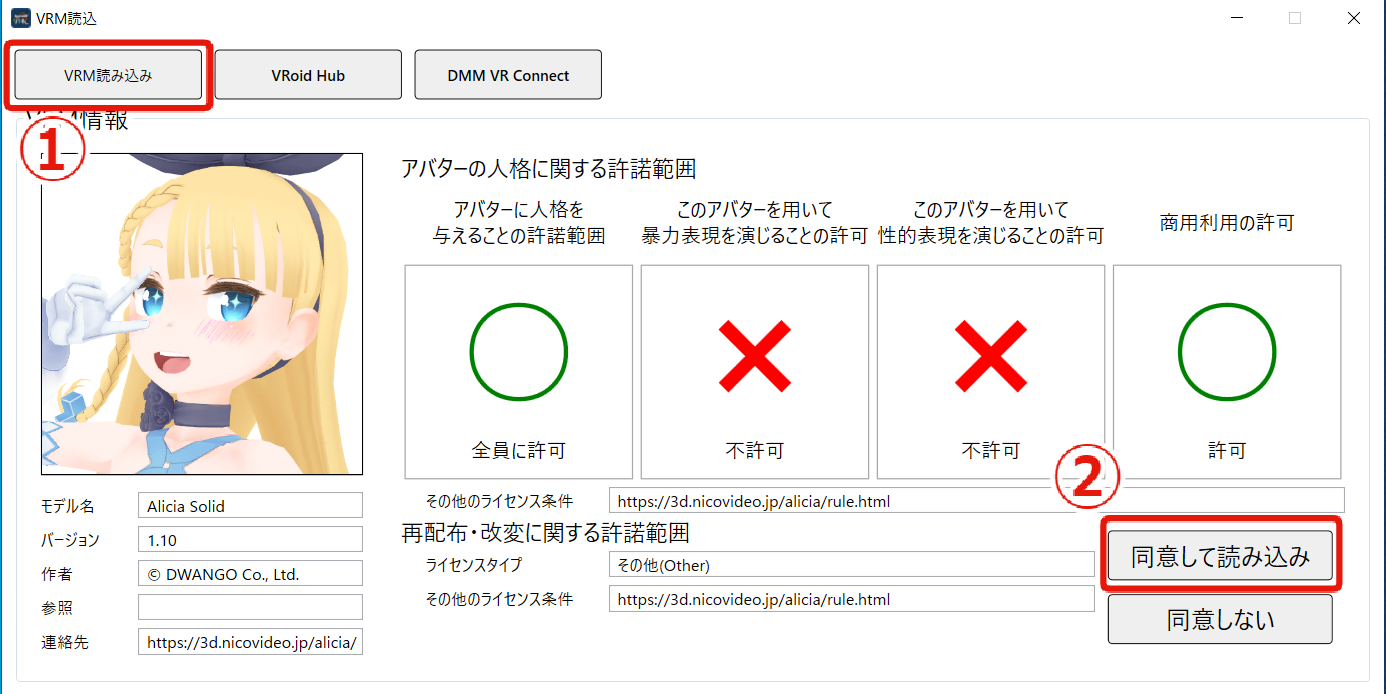
これでアバターの読み込みは完了しました。
続いて背景色タブを選択をします。
今回はGB(クリーンバック)を選択します。
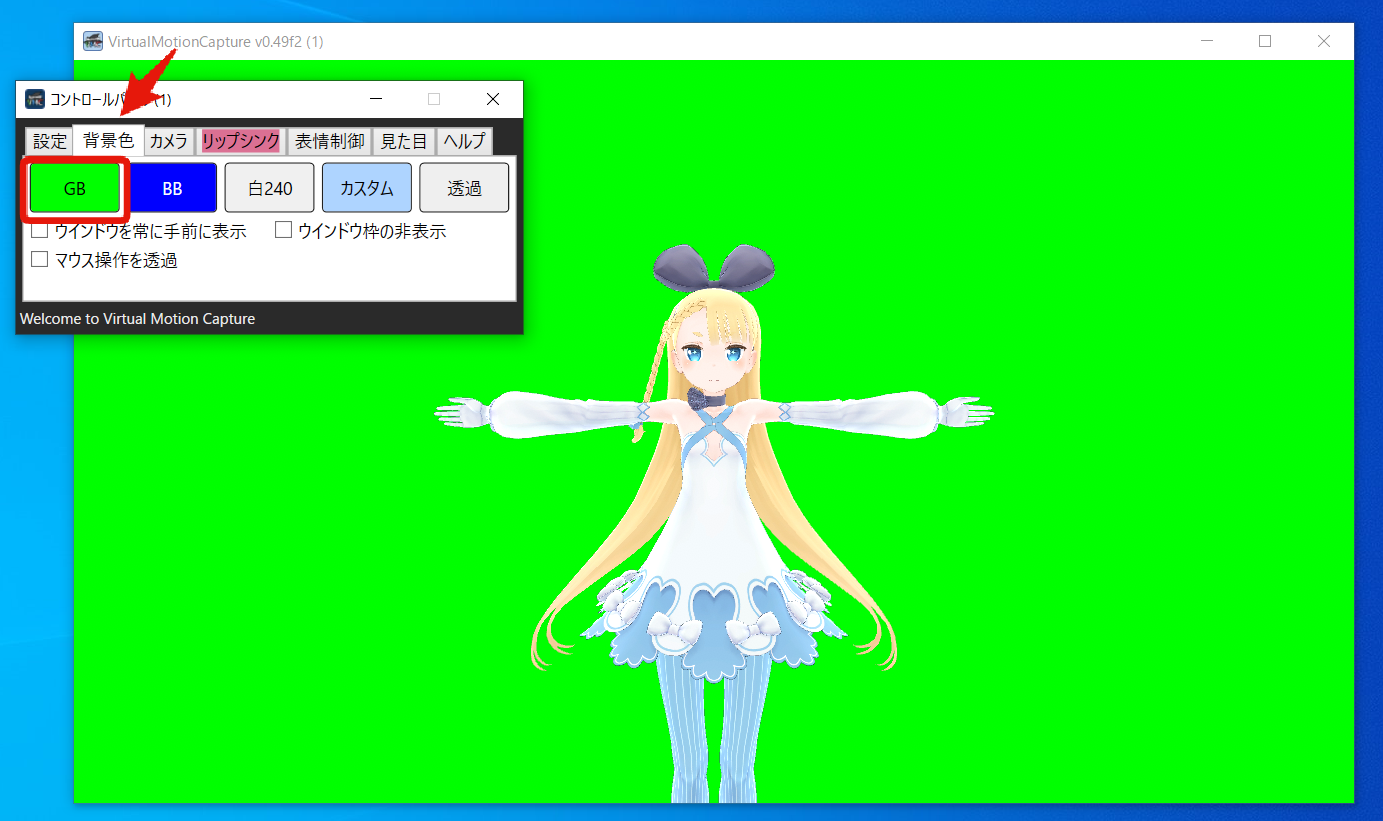
設定の保存
ここまでの設定を保存します。
コントロールパネルから「設定の保存」を選択。
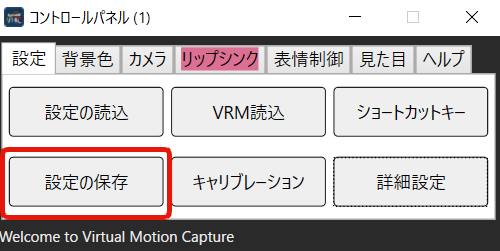
フォルダを選択し名前を付けて保存します。
ここで一旦バーチャルモーションキャプチャーの設定は終わります。
ここまでの設定方法がわからなかった方や細かい設定について知りたい方は公式サイトをご覧ください。
LIV
ソフトウェアのインストール
LIVをインストールしましょう。
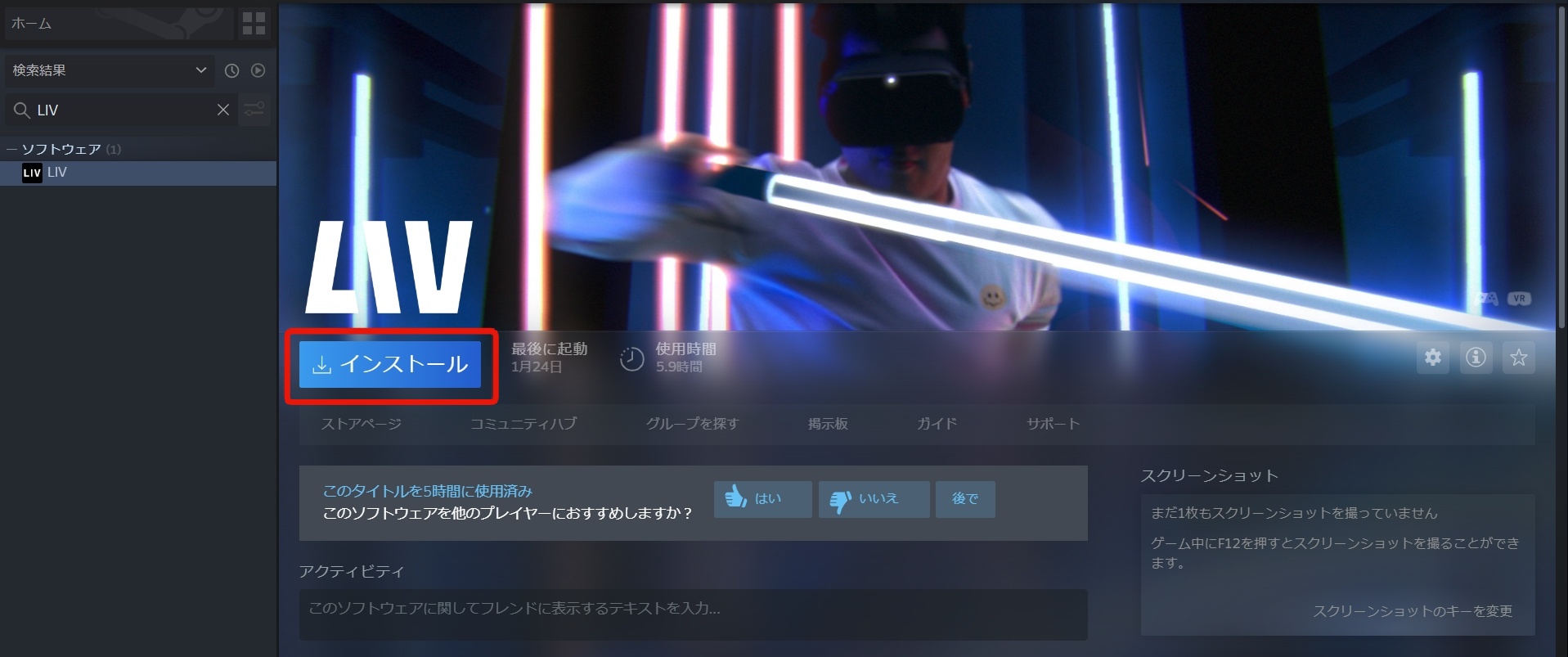
画面の指示に従ってインストールを進めください。
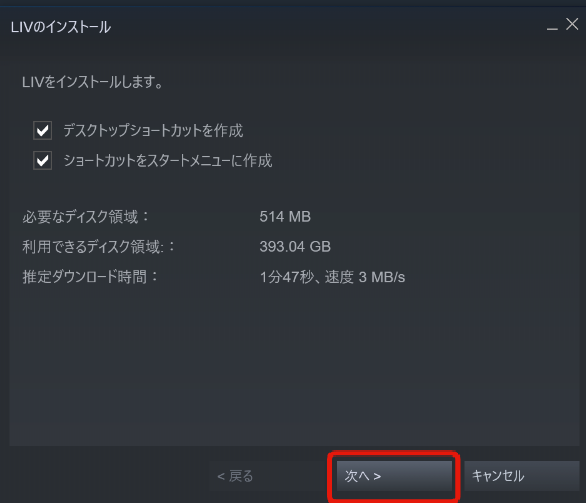
インストールが完了したら、LIVを起動します。
言語を選択し、利用規約に同意します。
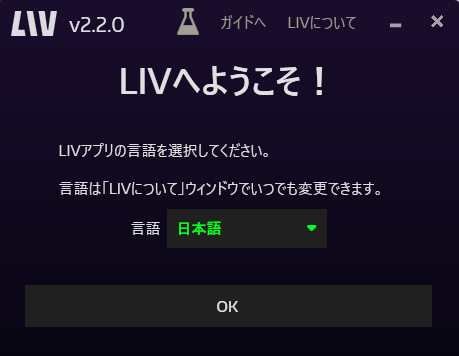
SteamVR Driverのインストール
「LIVコンポジターを起動する」を選択。
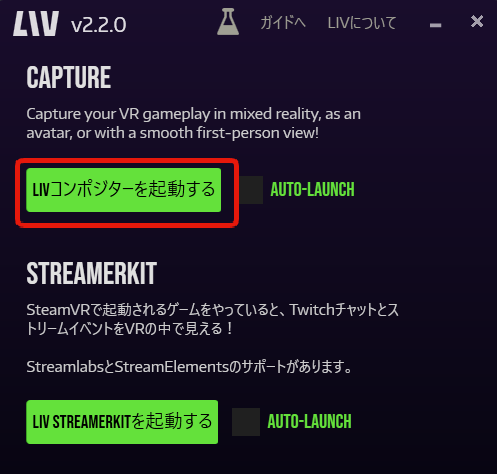
「続く」を選択。
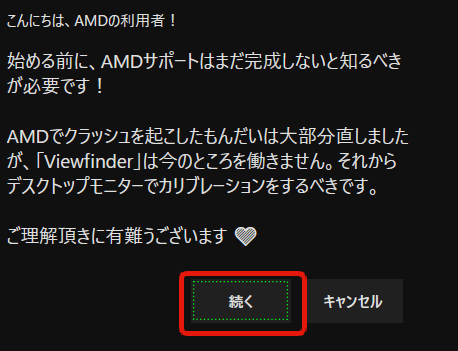
「インストール」を選択。
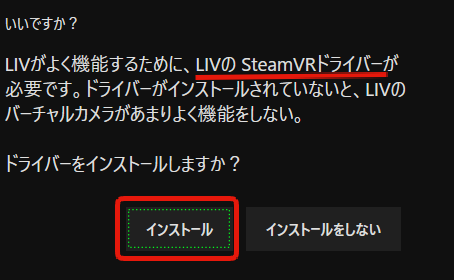
インストールが完了しました。
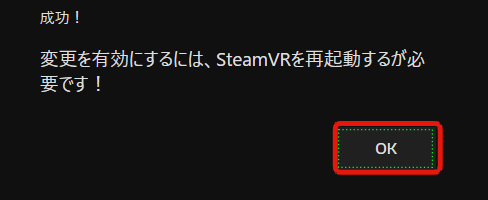
設定
※今回はチュートリアルをスキップします。
「SKIP TUTORIAL」を選択。
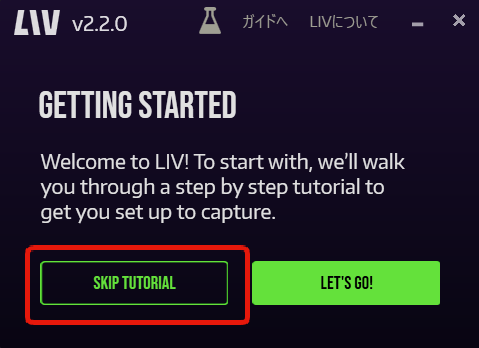
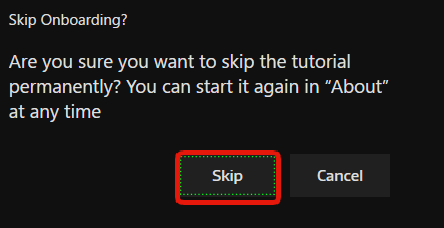
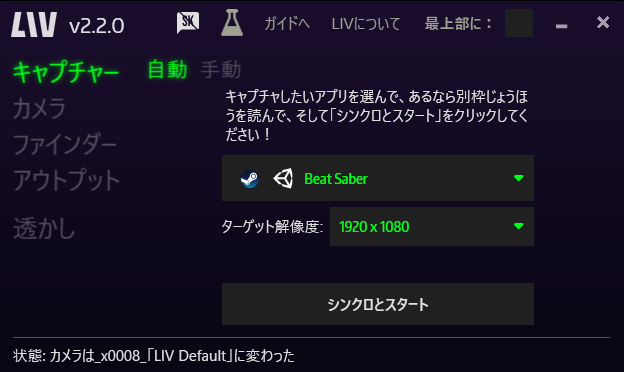
カメラのタブからカメラ内のプラスボタンを選択。
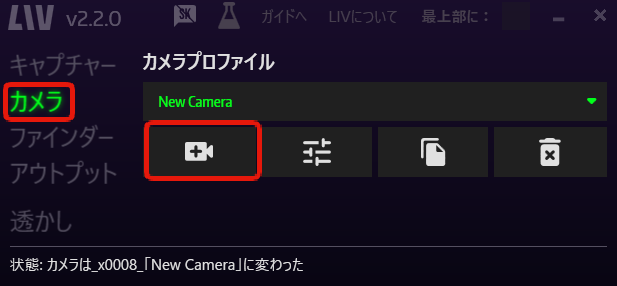
タイプを「ビデオカメラ」、デバイスを「VMC_Camera」 、モードを「1280×720 60fps」 、プロファイル名前を「VMC」とそれぞれ設定します。
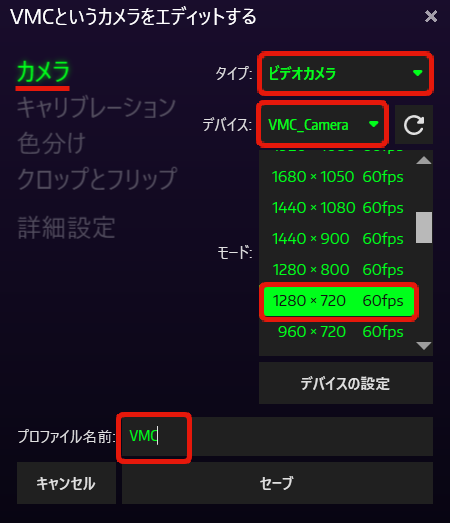
キャリブレーションのタブに移動してしょうさい(詳細)にチェックを入れ、インポートのファイルからを選択し先ほど保存したcfgファイルを開きます。
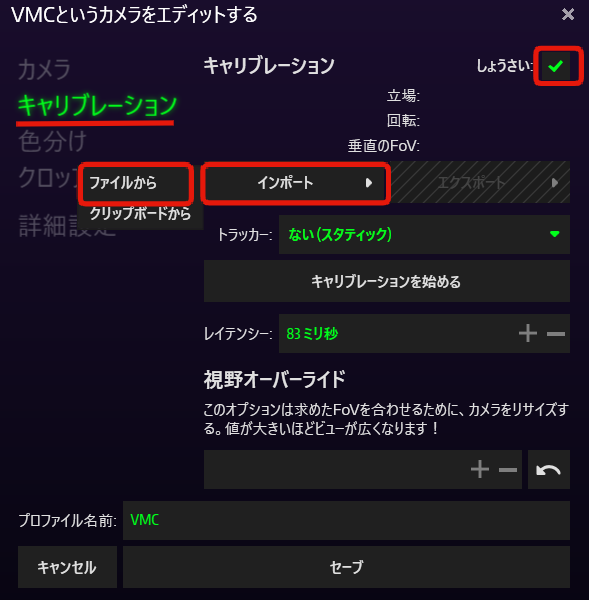
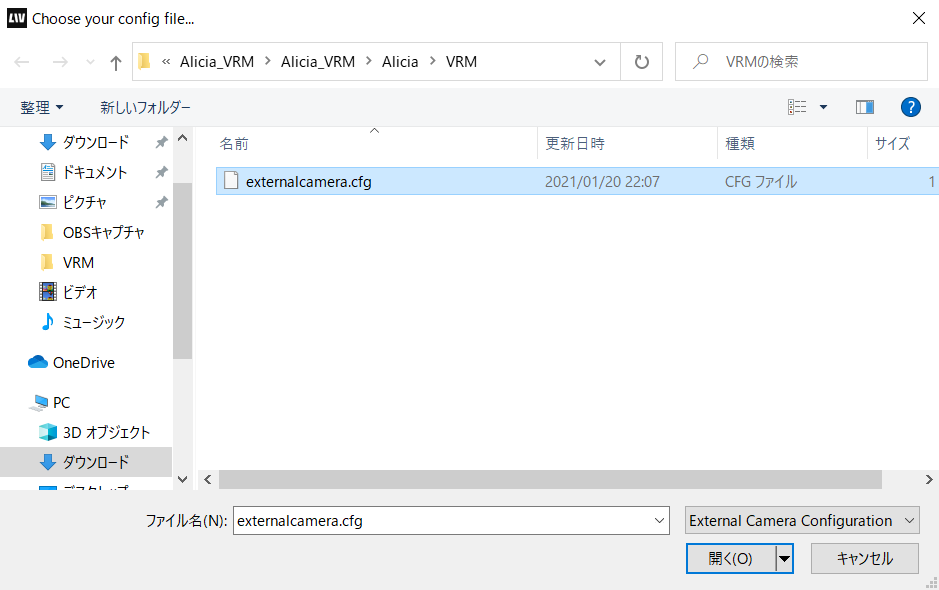
色分けのタブからクロマキーに使う色と強度を選ぶことが出来ます。
先ほどバーチャルモーションキャプチャーの背景色に設定した色と同じ色を選択します。
全ての設定が出来たらセーブを押して保存します。
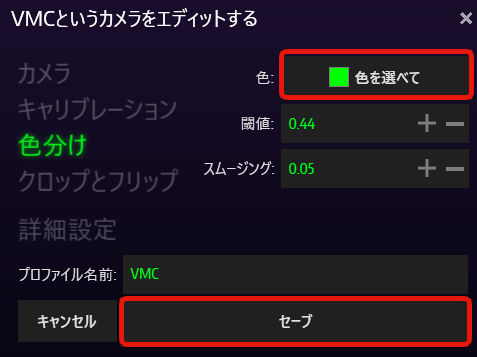
ここまでが初期設定になります。
次回以降行う必要はありません!
1度ここでLIV、バーチャルモーションキャプチャー、SteamVRの全てを終了してください。
トラブルを防ぐためにVirtualMotionCapture→LIV→BeatSaberの順で起動していきます。(以下の起動の手順の通りです。)各ツールの再起動・調整
全て設定が完了した後、VirtualMotionCapture→LIV→BeatSaberの順で起動します。
自分のアバターを5分で作ってLIVで使う! もし自分でアバターを制作してそのまま合成したい場合はこの記事を参考にしてみてください!LIVを起動した状態でImport to LIVを押せば簡単に合成できます。 https://boznews.net/vr-readyplayerme/
バーチャルモーションキャプチャーを起動する
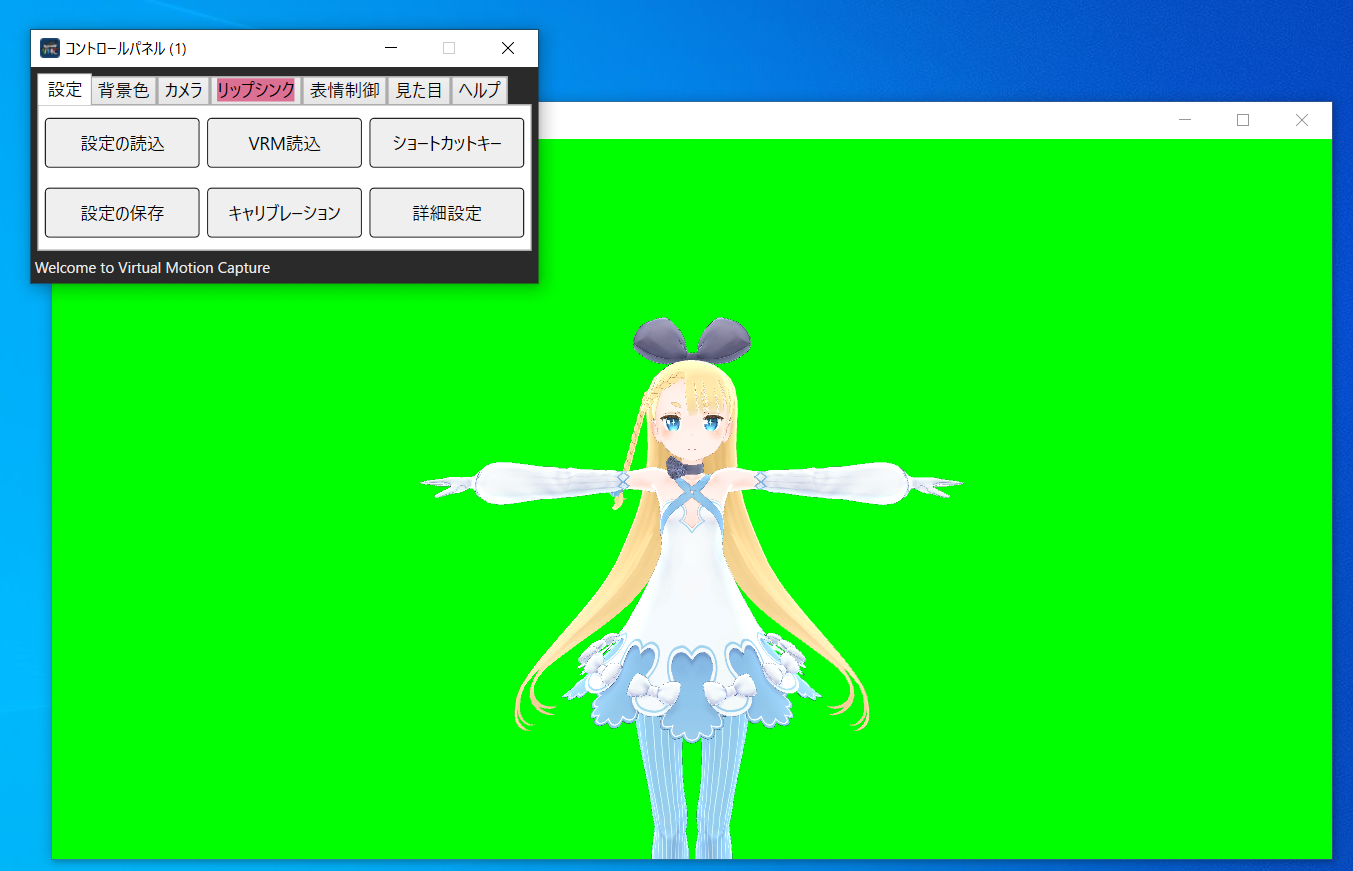
キャリブレーション
キャリブレーションとは現実の動きとアバターの動きが一致するようにするための調節のことです。
コントロールパネルから「キャリブレーション」を選択。
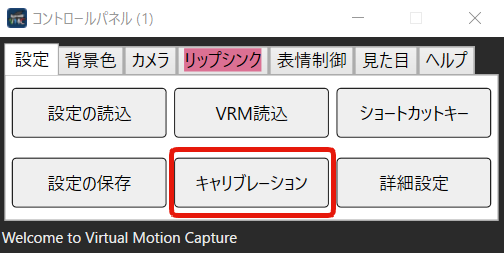
キャリブレーションを行う際は、両腕を真っ直ぐ正面に伸ばし、コントローラーのトリガーボタンを押してください。トリガーを引いてから5秒後にキャリブレーションされます。
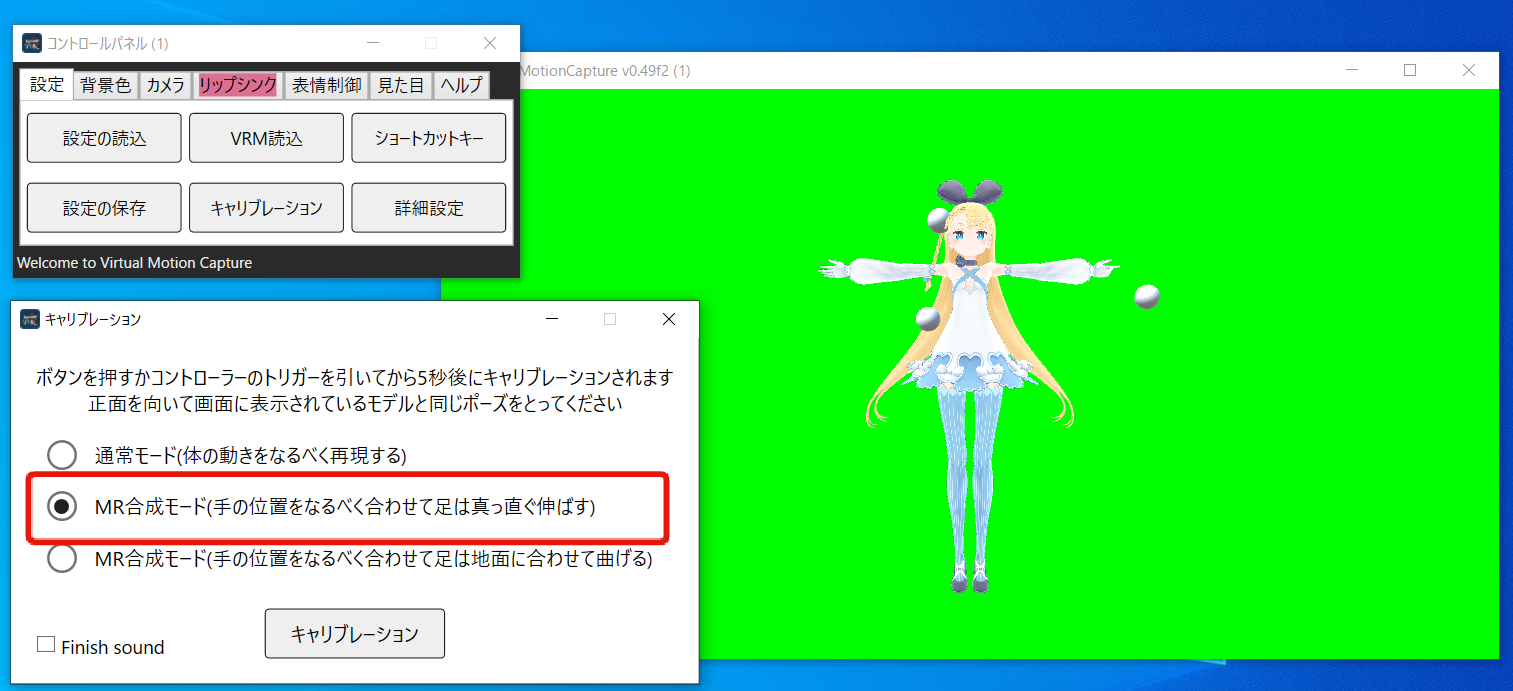
キャリブレーションが完了後、VirtualMotionCaptureの画面内でキャラクターが自分の動きに合わせて動けば完了です。
カメラ調整
コントロールパネルから「カメラ」を選択。
フロント・バック・フリーから好きなカメラ位置を選択。
フリーを選択すると、マウスの右クリック、ATL+左クリック、マウスローラーでカメラの操作が可能です。
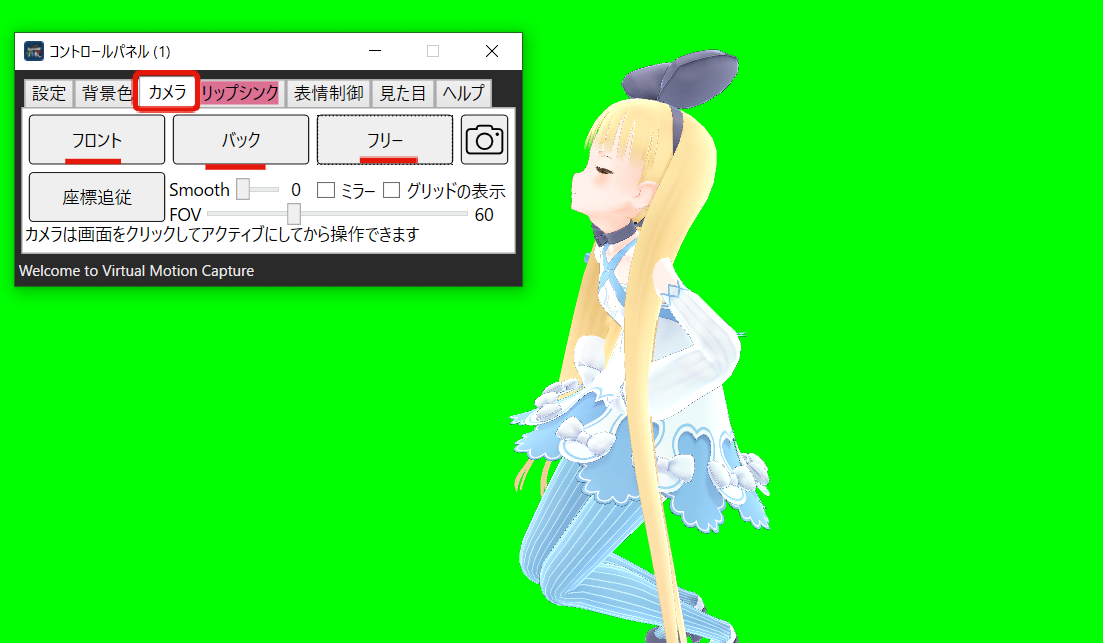
LIVを起動する
LIVを起動して「LIVコンポジターを起動する」選択後、カメラプロファイルが先ほど作成した「VMC」に設定されているか確認します。
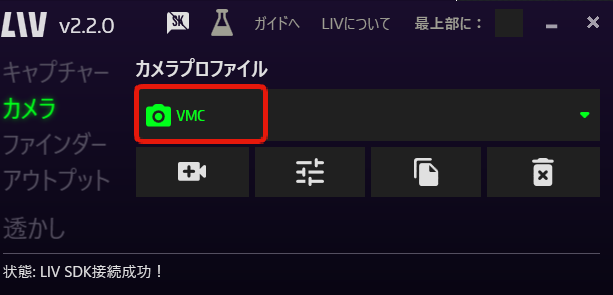
キャプチャーのタブから「Beat Saber」を選択し、ターゲット解像度を1280×720に設定。
「シンクロとスタート」を押すとBeat Saberが起動します。
※BeatSaberは必ずLIVから起動して下さい。
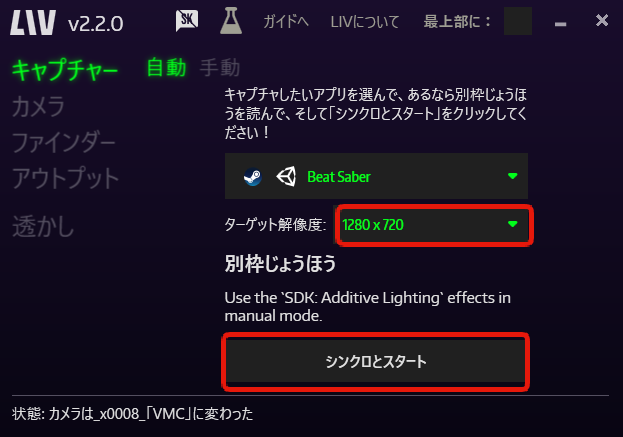
合成完了!
これでBeat Saberのアバターの合成ができました!
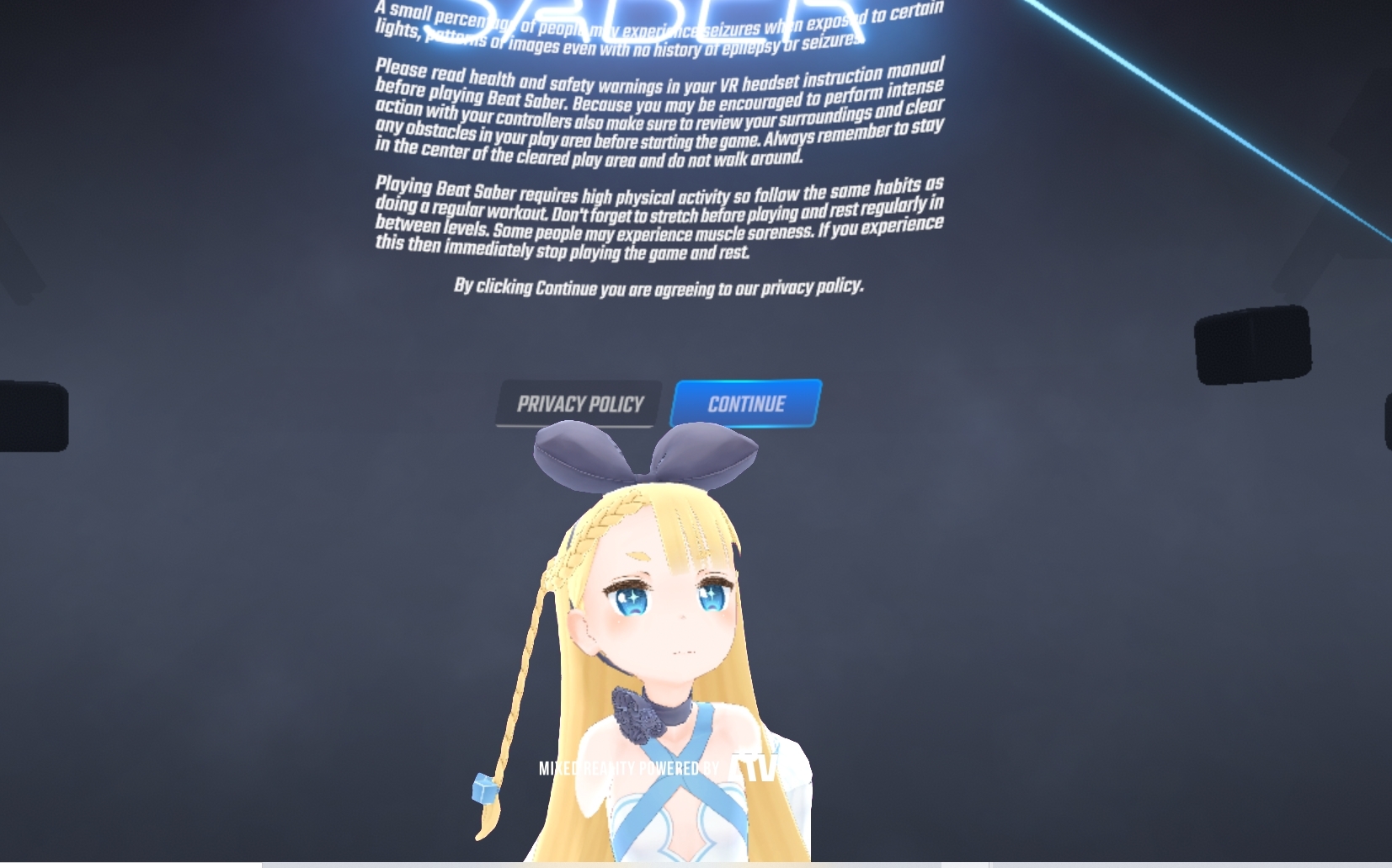
上手く表示されないという方は、バーチャルモーションキャプチャー公式のよくある質問と回答をご覧いただくと解決するかもしれません。
OBSで録画
アバターの合成が完了したら、OBS Studioでプレイ動画を録画・配信してみましょう!
録画や配信の方法はここでは割愛します。
https://obsproject.com/ja/download
まとめ
今回はOculus QuestでPC版Beat Saberにアバターを合成する方法についてまとめてみました。
ストリーマーやVTuberの参考になれば嬉しいです。
最後までご覧いただきありがとうございました!