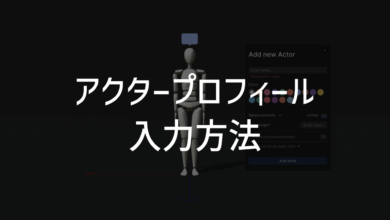【Rokoko】セットアップと基本的な使い方を解説 | モーションキャプチャースーツの使用方法

モーションキャプチャスーツ『Rokoko』のセットアップ方法と基本的な使い方を紹介します。
モーションキャプチャは光学式や慣性センサ式などいくつかの種類がありますが、Rokokoスーツは慣性センサ式に分類されます。
慣性センサ式ということもあり、スーツ・PC・ソフトウェア・Wifiがあればどこでも収録できるのが大きな特徴です。
すぐに収録ができるとは言いつつも、初期セットアップが少し分かりづらいため、今回はセットアップから基本的な使い方までご紹介します!
目次
Rokokoとは?
Rokokoは、2015年にデンマークで設立され、モーションキャプチャースーツの開発・製造・販売をしている企業です。
日本ではまだあまり有名ではないですが、DisneyやNetflix、SONYなどの大手企業でも採用されています。
Rokokoと連携可能なソフトウェア
スーツの使用に必要なRokoko Studioというソフトウェアと公式から提供されている無料のプラグインを使用することで様々なソフトウェアと連携することが可能です。
2023年2月現在対応しているソフトウェア一覧
- Unreal Engine
- Unity
- Blender
- Cinema4D
- MAYA
- Reallusion
- Houdini
- MotionBuilder
- iClone
- Cartoon Animator
- ISADORA
- SIEMENS(通常ライセンスでは不可)
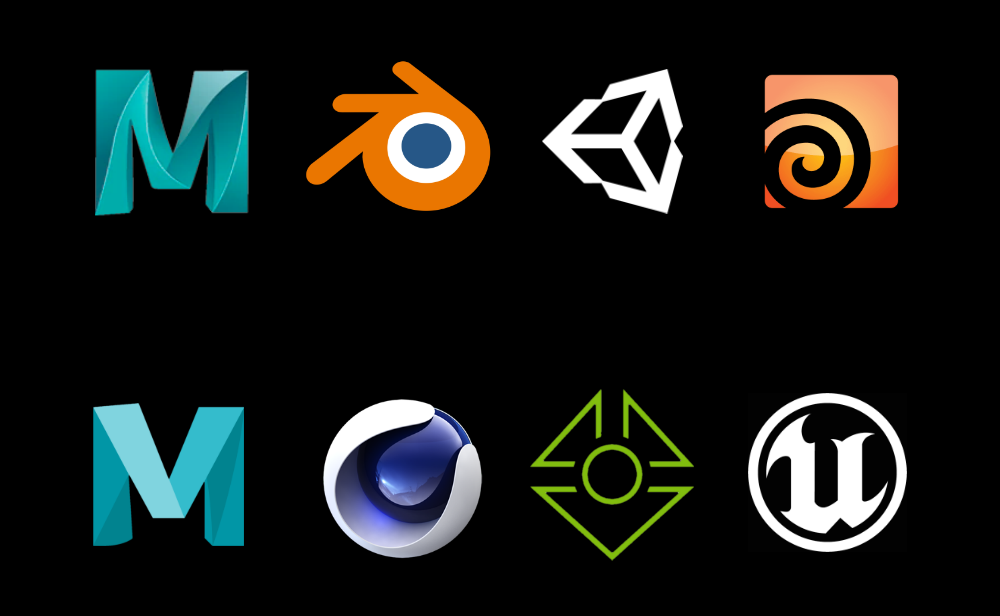
Rokokoのセットアップ方法
Rokokoの基本的な使い方は以下の通りです。
初めて使用される方向けの解説になりますので、ご自身の状況に合わせてセットアップを進めてください。
- Rokoko Studio LegacyとBetaの両方をPCにインストール
- Rokokoスーツのファームウェアを最新にアップデート
- RokokoスーツとPCを同じWifiに接続
- Rokoko Studioで収録開始
Rokoko Studio LegacyとBetaの両方をPCにインストール
Rokokoではスーツと接続するためのソフトウェア『Studio Legacy』と『Studio Beta』の2種類が提供されています。
普段使用する際にはStudio Legacyで問題ありませんが、最初のセットアップでStudio Betaを必ず使うことになるため注意が必要です。
よって、PCには両方のRokoko Studioをインストールするようにしましょう。
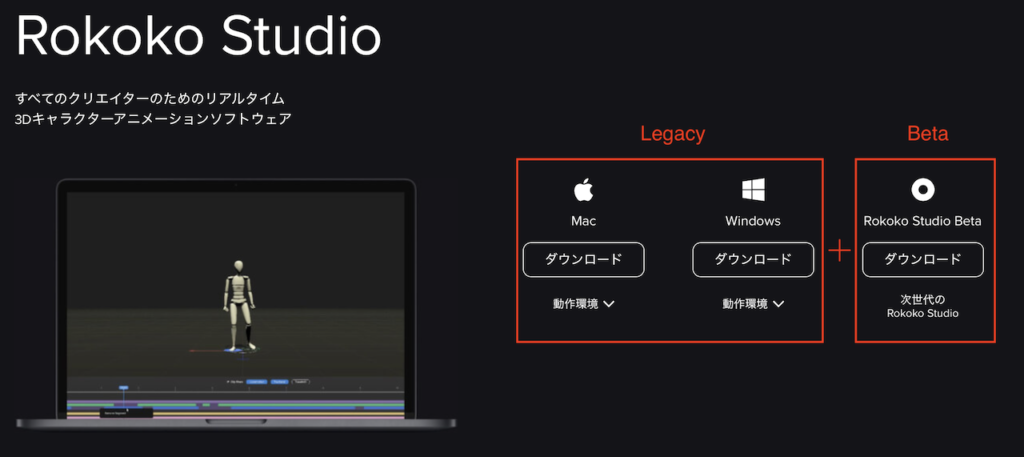
Rokokoスーツのファームウェアを最新にアップデート
Rokoko studioのインストールが完了したら、まずスーツのファームウェアをアップデートする必要があります。
- スーツにモバイルバッテリーを接続
- PCとスーツを付属の有線コードで接続
- Rokoko Studio Betaを起動
- ファームウェアアップデートを実行
過去にアップデート完了したにも関わらず不具合が発生している方は最新のファームウェアがないか確認してみましょう!
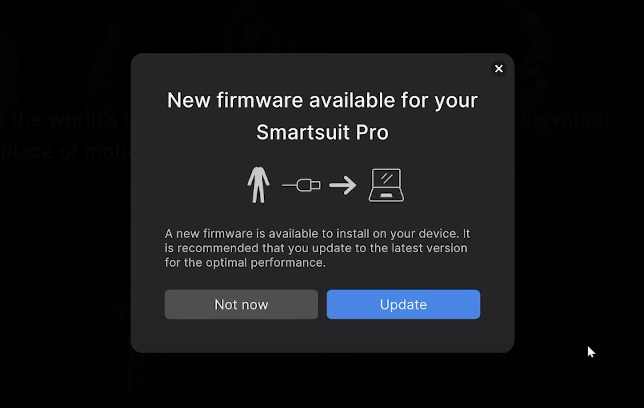
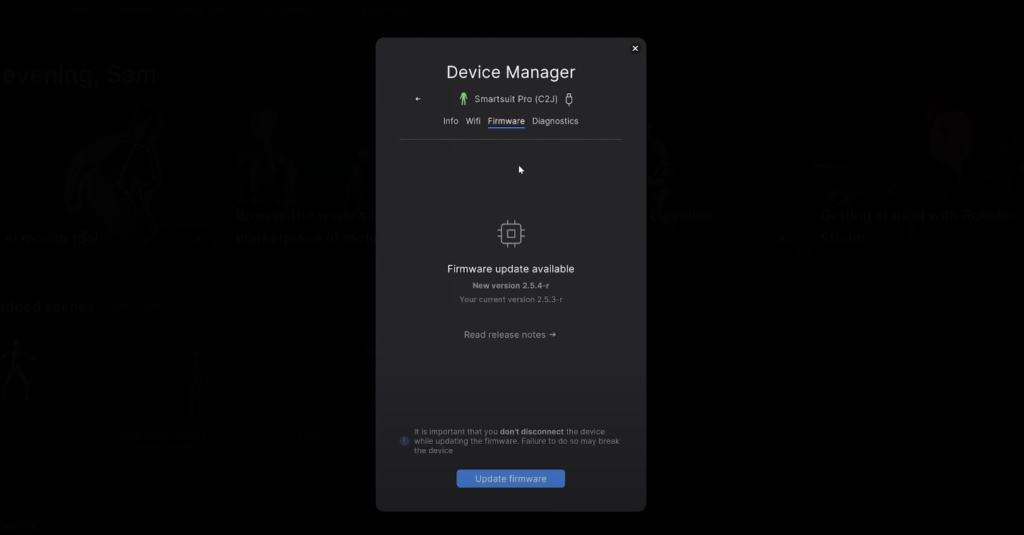
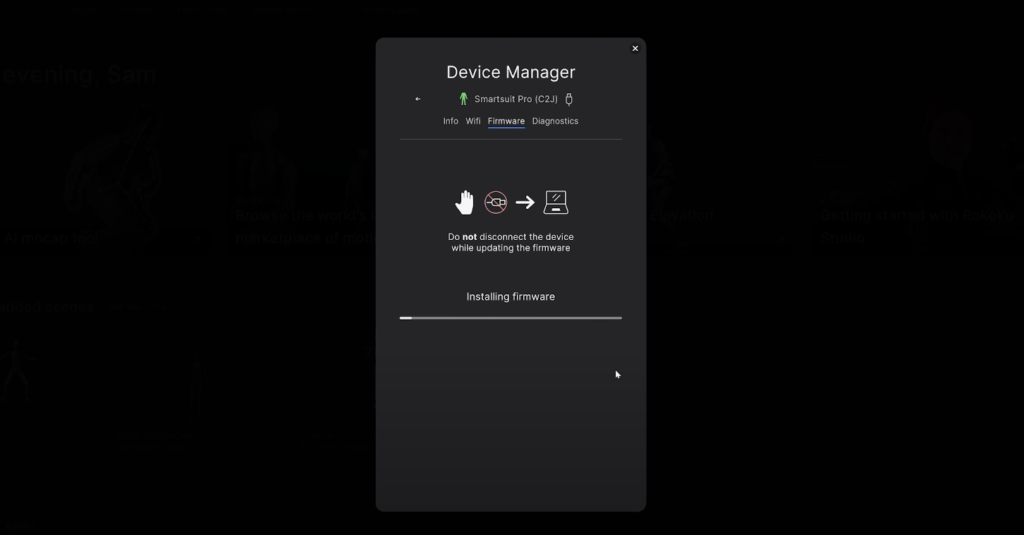
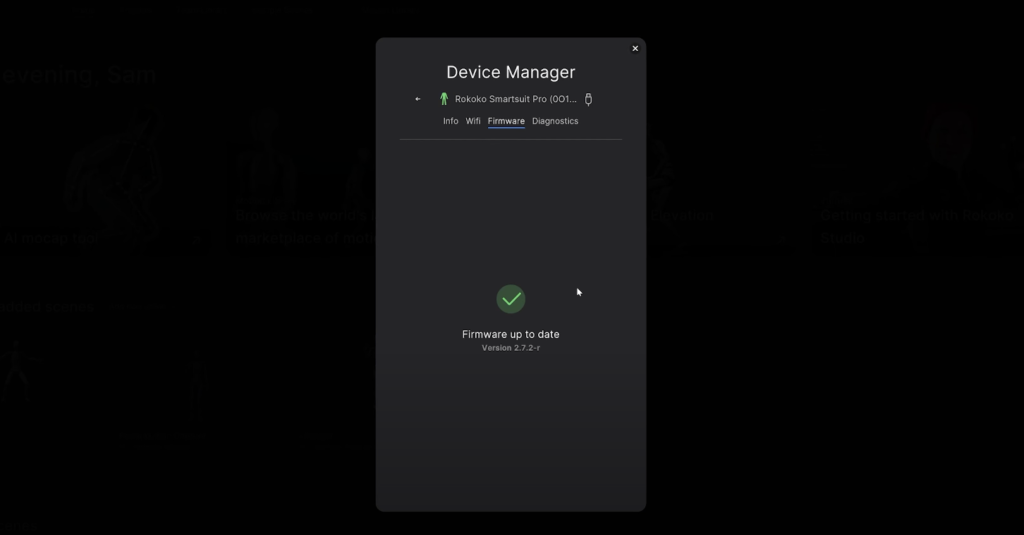
※この作業を飛ばしてしまった方は、画面右上のデバイスマネージャーからアップデートすることが可能です
RokokoスーツとPCを同じWifiに接続
次にRokokoスーツとPCを同じWifiに接続します。
RokokoスーツをWifiに接続するには右上のDevice managerを選択し、PCと同じWifiに接続しPCのIPアドレスを入力してApplyをクリックしたら完了です。
※公式でもローカルWifiが推奨されているので、Wifiルーターが余っている方は使うようにしましょう(持っていない方は購入推奨) ※ルーターはインターネットに接続する必要がありません

PCのIPアドレスを確認する方法 Windowsの場合: windows+R → cmd → ipconfig Macbookの場合:アップルメニュー → システム環境設定 → ネットワーク → Wifiを確認

Rokokoの基本的な使い方
この段階まできたらPCとスーツが同じWifiを記憶しているので、PCとスーツを繋いでいるコードを抜きます。
Rokoko Studio Betaでそのまま収録する場合は問題ありませんが、Rokoko Studio Legacyで収録する場合はモバイルバッテリーを一度外してから再度接続することでStudio Legacyと正常に繋ぐことができるので気をつけましょう。
Studio Betaでも問題なく収録は可能ですが、Studio Legacyの方がより安定しており、Rokokoの担当者からもStudio Legacyをお勧めされました。
初期のセットアップが完了したので早速収録してみましょう。
収録の手順は以下の通りです。
- プロフィールの作成
- プロフィールにスーツリストを紐付け
- キャリブレーション
- 収録ボタンクリック
プロフィールの作成
Rokoko Studioを起動したら、Actor profilesの + からアクタープロフィールを登録します。
アクターの名前や色、ボディータイプ、身長などの設定が完了したら Save Body profile をクリック。
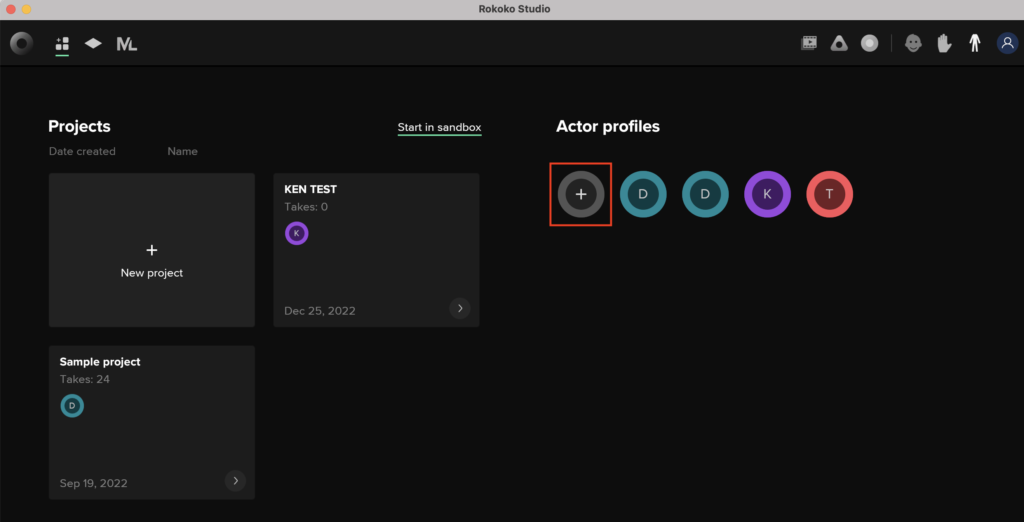
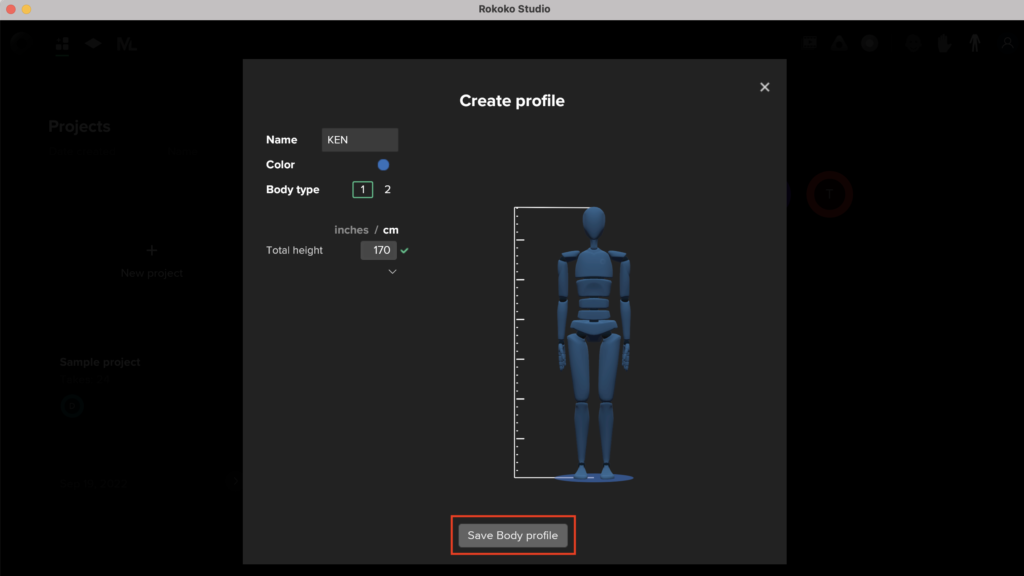
アクタープロフィールの入力方法が分からない方はこちらの記事を参考にしてください。
プロフィールにスーツの紐付け
メイン画面右上で、先ほど作成したプロフィールにスーツとグローブをドラッグアンドドロップで移動させます。
紐付けが完了するとプロフィールにリンクされ、文字色が変わります。
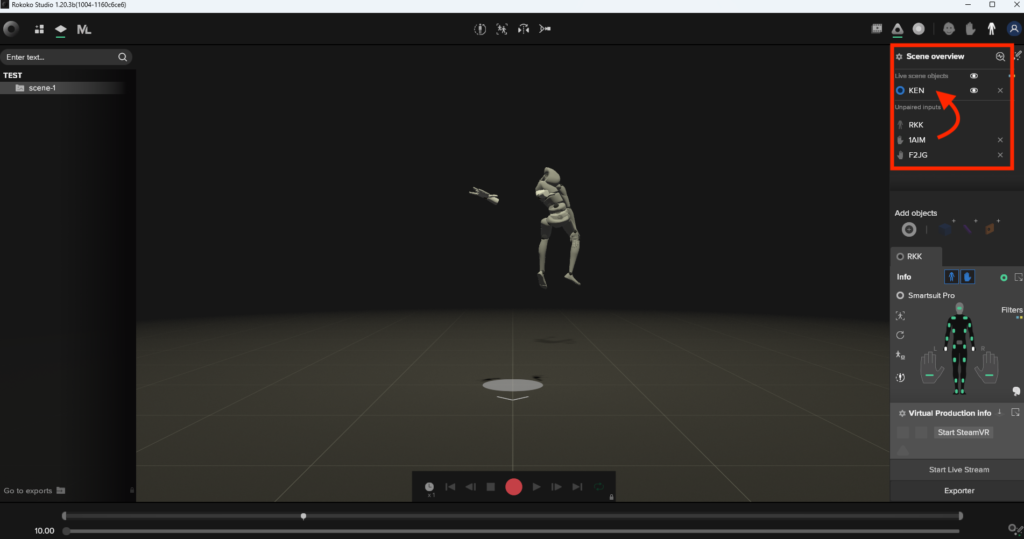
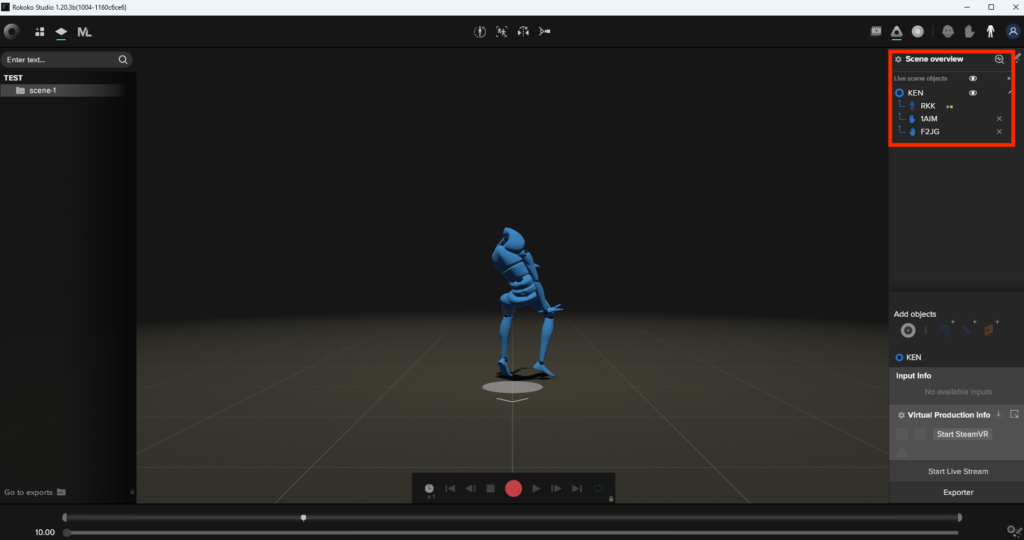
キャリブレーション
キャリブレーションはメイン画面上中央にある人マークをクリックします。
カウントダウンが始まるので、気をつけの姿勢で立ちましょう。
これでキャリブレーションは完了です。
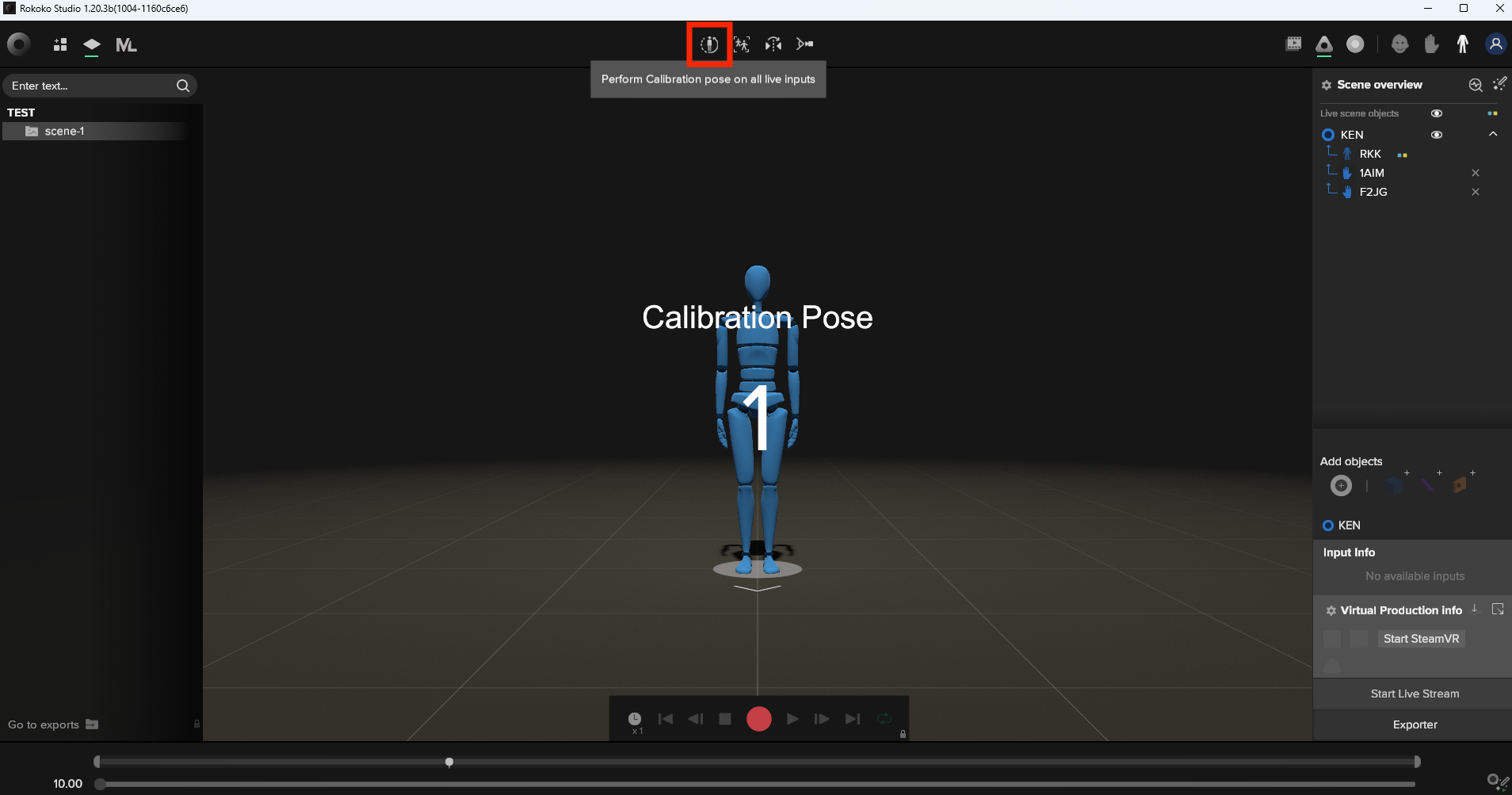
収録ボタンクリック
キャリブレーションまで完了したら、あとは中央下の赤いボタン🔴をクリックすれば収録開始です!
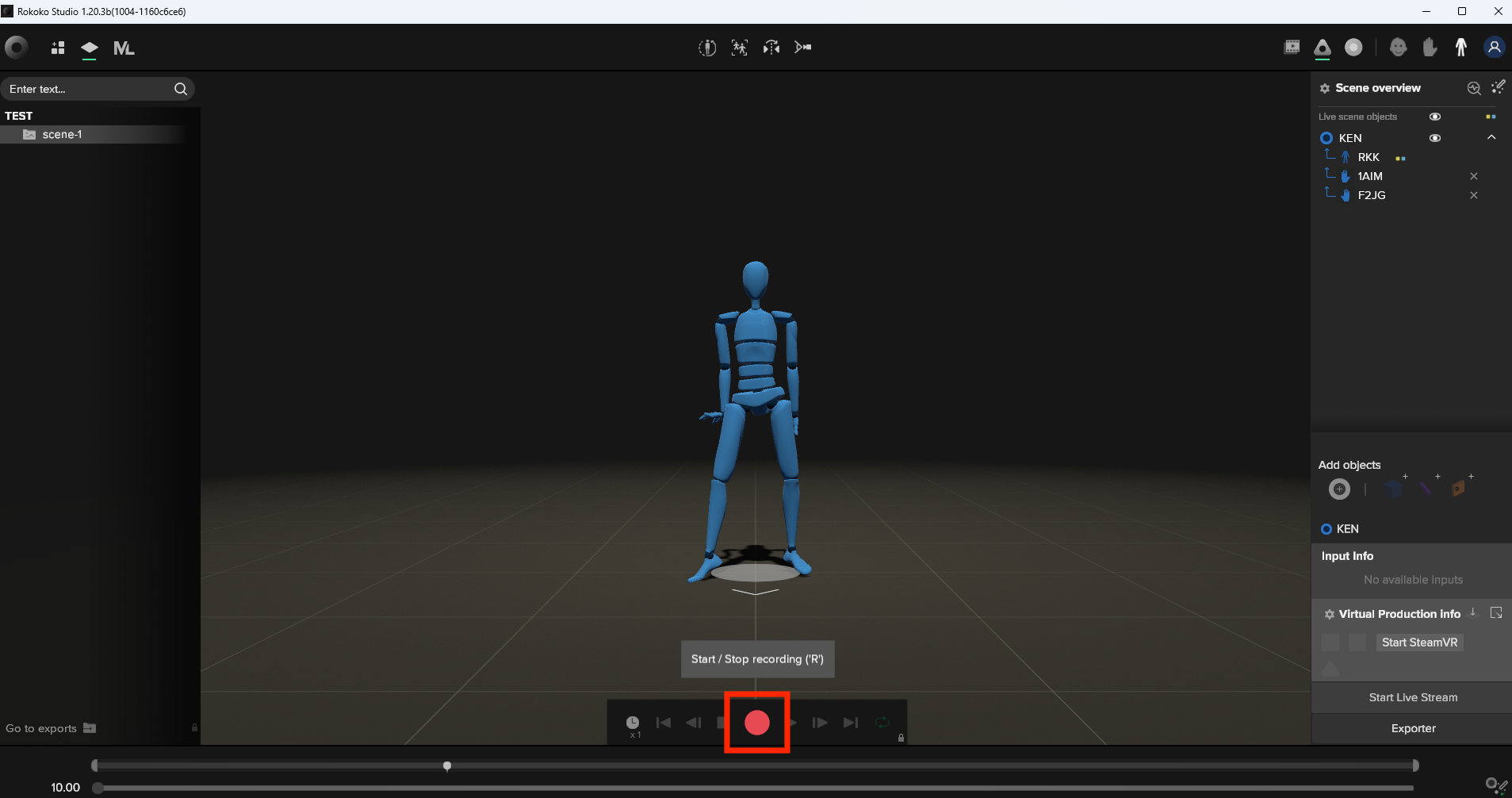
以上、Rokokoスーツのセットアップと基本的な使い方でした
もし本記事でもセットアップが完了しなかったり、つまづいてしまった場合は企業の技術サポートを受けることをおすすめいたします。
Rokoko 日本コミュニティー

Rokoko 日本コミュニティーは、Rokokoに関心がある人が交流できるDiscordコミュニティーです。
Rokokoはまだまだ日本語の情報が少ないので、ニュースをいち早く手に入れ、ユーザー同士で質問を投げ合ったり、作品を展示することができる場を作りました。
ぜひ皆さんで日本のRokokoを盛り上げていきましょう!
株式会社NEO DIVERSEでは、Rokokoスーツの技術サポートをしております。
セットアップや使用方法、各種ソフトウェアとの連携、アバターの導入方法など幅広く対応いたします。また、アバター制作やアバターのリグ設定など3DCG全般に関する総合的な支援をしています。
モーションキャプチャのレンタルサービスもあるので、Rokokoスーツを試してみたい方はご覧ください。
モーションキャプチャスーツのレンタルサービス『MOCAREN』